- Contact sales
Start free trial

How to Create a Project Timeline in Excel (Free Template Included)

A project timeline is a project scheduling tool that’s used to estimate the total duration of a project from start to end by mapping tasks, deliverables and milestones in chronological order. Gantt charts are the most commonly used tool to create and manage project timelines, but there are other methods and tools you can use like Excel.
In this blog, we’ll go through a step-by-step guide on how to create a project timeline in Excel using various methods and then, we’ll explore other project scheduling tools that can help you create a project timeline such as Gantt charts, kanban boards or project calendars.
Why Should You Make a Project Timeline In Excel?
Before learning how to make a project timeline in Excel, let’s review the final product to better understand how this tool can help you. As you can see, this Excel project timeline resembles a Gantt chart that includes your project tasks, their duration and due dates as well as a visual representation of your project timeline .
The best part is, that once you make this Excel project timeline, you’ll have a template that will allow you to estimate future project timelines based on project tasks and due dates. As project timelines are one of the most important tools to execute a successful project , having a template on hand can be extremely helpful and reduce wasted time. We encourage you to download our free file below!

Get your free
Project Timeline Template
Use this free Project Timeline Template for Excel to manage your projects better.
While Excel can be a helpful tool, a project timeline in Excel can only do so much. Think of timelines as just an inferior Gantt chart, which is a staple of project management. If you want to elevate your project timelines, ProjectManager is an award-winning project and portfolio management software that has powerful Gantt charts that can do more than what Excel does.
With ProjectManager, you can define project phases, link tasks, build a WBS, filter for the critical path and set a baseline, which allows you to track actual progress against planned progress. Everything is online, too, so you can collaborate with your team and see data populate in real time. It’s easy to import an Excel file to make your timeline in minutes. Get started with ProjectManager today for free and build a better timeline.

How to Make a Project Timeline in Excel
Excel wasn’t designed for project scheduling, but fortunately, we can use its stacked bar chart feature for creating a simple Gantt chart project timeline. It’s not nearly as robust as ProjectManager’s project timeline features , but it will get the job done. Here’s what you’ll need to do.
1. List Tasks and Their Due Dates
Start by creating four columns for your task names, start and end date and duration. List your tasks and due dates in day/month/year format, but leave the duration column empty. We’ll add a formula to calculate task duration in the next step.

2. Create a Formula for Calculating Task Duration
Go to the first row in the duration column, and enter a formula to subtract the “End (Date)” value from the “Start (Date)” value. To do so, begin by typing an equal symbol “=” to start creating a formula, then select the “End (Date)” cell, add a minus symbol “-” and finally select the “Start (Date)” cell as shown below. The difference between these two values will determine the duration of each task measured in days.

Apply the same formula to the remaining cells in the task duration column. Then you should have a table that indicates your project tasks, their due dates and duration. Now it’s time to create a Gantt chart so you can visualize your project timeline.
3. Insert a Stacked Bar Chart for Your Excel Project Timeline
Select all values in the “Start (Date)” column and then insert a stacked bar chart following these steps:
- Click on the “Insert” tab at the top left corner of your screen
- Click the chart icon
- Select the stacked bar chart

4. Select Data for Your Excel Project Timeline Gantt Chart
Once you complete the last step, a stacked bar chart should automatically appear. Now we’ll need to add some data to it so it shows your project timeline information. Right-click your stacked bar chart and click select data from the dropdown menu.

A window will pop up. Now, click “add” as shown in the example below.

Now choose the “Duration (Days)” column header as the series name and then, select all the numeric values in the “Duration (Days)” column as the series value.

Again, right-click your stacked bar chart and click on select data. This time, select edit under “horizontal (category) axis labels” once the window pops up and then select the values from the task name column as shown in the examples below.

5. Format Your Excel Project Timeline
Now your project timeline’s Gantt chart has the right data. Now it’s time for the final formatting steps to create your project timeline in Excel. Right-click on the blue bars of your stacked bar chart, go to the “fill” options and select no fill. This will make those blue bars disappear and will show your project tasks as the remaining stacked bars.

Now right-click the task names, select “Format Axis…” and then check the “categories in reverse order” checkbox on the right side of your screen. Finally, your project schedule is taking shape.

Congratulations! You’ve created an Excel project timeline equipped with a working Gantt chart that’ll adjust itself based on the task information data you add to the table.
Project Timeline Excel Template
This project timeline Excel template is ideal for creating a project timeline you can share with your project team members or stakeholders. Simply enter your project information and estimate your project timeline in minutes.

Once you’re ready to try project management software, you can upload this project timeline Excel template to ProjectManager and use its advanced project management tools such as Gantt charts, project calendars, dashboards and much more.
Advantages of an Excel Project Timeline
Now that you’ve learned how to make a project timeline in Excel, it’s important that you clearly understand both the pros and cons of using Excel for project scheduling or project management . Let’s start with the advantages of using a project timeline for Excel.
- Most People Are Familiar With Excel: Excel is a very popular software that’s widely used by organizations across industries, so your team members are likely familiar with it.
- Compatible With Project Scheduling Software: Excel files can be exported to advanced project management software such as Microsoft Project or ProjectManager, which have much more advanced project scheduling features and are easier to use.
- Simple to Use Project Timeline Template: Our Excel project timeline is simple to use. All you need to do is fill out the template with your project information and it will automatically generate a Gantt chart project timeline.
Disadvantages of an Excel Project Timeline
While a project timeline for Excel can help you visualize your project timeline, it’s a very limited tool with very few project scheduling features that can’t compete with more robust project management software .
- Limited Project Scheduling Functionality: Our Excel project timeline only allows you to get a high-level view of your project timeline, but lacks advanced Gantt chart software features such as assigning tasks to team members, monitoring their progress, identifying task dependencies or finding the critical path .
- No Online Collaboration, Hard to Share Files: Excel doesn’t allow multiple users to collaborate on files online, which means everybody has to work on their copy of the Excel project timeline. Worse than that, that means that whenever someone makes changes to it, it needs to be sent to everyone on your team.
- Editing Excel Files Is Time Consuming: In general, creating, editing and maintaining Excel project documents and templates is a time-consuming process that involves too much manual work.
More Free Project Management Templates for Excel and Word
We’ve created dozens of project management templates for Excel, Word and Google Sheets. Here are some that can help you as you go through the process of creating a project timeline.
Task Tracker Template
As discussed above, your project timeline is made up of many individual tasks that need to be completed on time. This task tracker template for Excel helps you to track the due dates, progress and status of your project tasks so you can track their completion. This is very important; if tasks aren’t completed on time, their duration will extend and so will your project timeline.
Project Budget Template
Creating a project timeline is just one of your responsibilities as a project manager. Besides estimating the duration of your project tasks, you’ll also need to estimate their costs. Once you do so, you’ll need to create a project budget which will define how much money will be available for the execution of your project.

Project Plan Template
A project plan is a comprehensive document that describes how a project will be executed. It includes important components such as the project timeline, budget and schedule. It also establishes the guidelines and procedures that the project team should follow for specific project management areas like resource management and risk management.

Using ProjectManager Is Better Than Creating a Project Timeline for Excel
ProjectManager offers a wide variety of project management tools that will allow you to create detailed project timelines, collaborate with your team and track your project progress. Here’s a quick overview of some of its key features.
Multiple Project Scheduling Tools
ProjectManager offers multiple project management views such as Gantt charts , kanban boards, task lists and project calendars to give you multiple project planning alternatives. You can use them to assign tasks to your team members, set due dates and adjust your project timelines. All of them sync with each other so the changes you make in one view will reflect on the others.

Powerful Resource Tracking Features
To execute your project tasks, you’ll need resources like people, materials and equipment, so you’ll need a tool that helps you allocate them and track their availability and utilization. ProjectManager offers various tools like workload management charts, dashboards and timesheets to help you allocate, schedule and track your project resources and costs.

Import and Export Excel Project Timelines
ProjectManager allows you to import Excel files so you can view and edit your Excel project timeline with its project views. Or in the opposite case, you can create project timelines in ProjectManager and then download your project data as an Excel file.
Related Excel Project Management Content
While Excel is not a project management software, it can still be a very helpful for managing various aspects of your projects. That’s why we’ve created dozens of blogs, templates and guides to help you use Excel for project management.
- Essential Excel Report Templates
- Free Manufacturing Excel Templates
- Free Excel Construction Templates
- Free Word & Excel Templates for Business
- Excel Spreadsheet Templates for Tracking Tasks, Costs and Time
- How to Make a Gantt Chart In Excel Step-By-Step (Template Included)
- 25 Must-Have Project Management Excel Templates and Spreadsheets
ProjectManager is online project management software that connects teams whether they’re in the office, out in the field or anywhere else. Excel can’t let you share files, comment at the task level and stay updated with email and in-app alerts like we do. Join teams at Avis, Nestle and Siemens who use our software to deliver successful projects. Get started with ProjectManager today for free .

Deliver your projects on time and on budget
Start planning your projects.
- Professional Services
- Creative & Design
- See all teams
- Project Management
- Workflow Management
- Task Management
- Resource Management
- See all use cases
Apps & Integrations
- Microsoft Teams
- See all integrations
Explore Wrike
- Book a Demo
- Take a Product Tour
- Start With Templates
- Customer Stories
- ROI Calculator
- Find a Reseller
- Mobile & Desktop Apps
- Cross-Tagging
- Kanban Boards
- Project Resource Planning
- Gantt Charts
- Custom Item Types
- Dynamic Request Forms
- Integrations
- See all features
Learn and connect
- Resource Hub
- Educational Guides
Become Wrike Pro
- Submit A Ticket
- Help Center
- Premium Support
- Community Topics
- Training Courses
- Facilitated Services
How to create a project timeline in Excel (3 methods + an alternative)
March 22, 2024 - 10 min read
Love it or hate it, Microsoft Excel is one of the most commonly used tools in the workplace. If you’re looking to build a project timeline, the first tool you might reach for is Excel.
In this guide, we’ll show you three ways to build a project timeline in Excel. We’ll show you how to create a Gantt chart , use a project timeline template, and create SmartArt graphics, all within the program.
Before we do, though, it’s worth knowing that while it’s widely used, Excel can be a real headache for project timelines . To begin with, they’re really fiddly and frustrating to set up. But you’ll also find that Excel has some critical issues that mean your project timelines won’t always be as helpful as they could be. For example:
- Excel isn’t very collaborative, meaning multiple people won’t be able to easily edit your timeline at the same time.
- It doesn’t have automatic status updates. So, you’ll have to follow up on each task manually, and then update your timeline to match.
- It’s not at all customizable for each team member. Your teams can view the whole project, but not what they need to do individually.
It’s no exaggeration to say these problems can mean that creating timelines in Excel is just more trouble than it’s worth, particularly for more complex projects and organizations.
That’s why we’ll show you an alternative to creating a project timeline in Excel. That alternative is our platform, Wrike — a robust project management software that makes it easy to create customizable, automated, and collaborative project timelines.
How to create a project timeline in Excel: 3 options
A project timeline is a record of a project from start to finish. It should include the key tasks, deadlines, dependencies, and milestones, plus anything else you and your colleagues need to get the project completed on time.
Before you plot your timeline in Excel, you need to first understand and prepare everything that should go into your timeline. You can think through what to include and how with our guide on how to create a project timeline .
Once you’ve done that, you’ll have all the info you need to start drawing up your project timeline itself in Excel. There are three ways to do this, of varying levels of complexity.
1. Build a Gantt chart-style timeline from scratch in Excel
The most useful kind of project timeline that you can create in Excel is a Gantt chart . This is a visual representation of all the tasks, durations, and dependencies involved in your project.
The process of building one from scratch in Excel is time-consuming and complex (you’ve been warned!). But if you’re locked into using Excel, this is the only way you’ll have full control over how your timeline looks.
Here are our step-by-step instructions to build a Gantt chart in Excel.
a. Create and populate a table in Excel
To make a Gantt chart in Excel, your first job is to create a table, which will become the basis of your chart. Within that table, you’ll need to list each task in your project from start to finish, including all key decisions, milestones, and deliverables, each in a separate row.
In separate columns for each task, list the corresponding start date, end date, and duration. These will come in handy later on when you need to build out your timeline view itself.

Once you’ve done that, add a bar chart to your spreadsheet. You just need to click Insert , click the Bar chart option, and select the 2D stacked bar chart. It should appear as a completely empty white box.

b. Add start dates to your chart
At this point, the process becomes quite complex, so follow closely. First, you need to add each task’s start date to your chart. This enables you to plot the tasks on the timeline itself. To do this, follow the following steps:
Right-click your bar chart and click Select data . The Select data source window should appear.

Start by clicking the + symbol under Legend entries (series) .
Click in the empty Name: field. The window should compress, so you can see your spreadsheet beneath. Select the Start date cell of the table you created in the first step.
Click the spreadsheet icon to the right of the Y values field to open the Edit series window.
Click on the Start date in your table, then highlight all your task start dates in your table.
Finally, click on the spreadsheet icon at the end of the Edit series form. The previous window should appear. Just select OK .
Now, your bar chart should include your tasks’ start dates. Again, don’t worry if it doesn’t look very much like a timeline at the moment.

c. Add the task durations to your chart
Next, you’re going to have to repeat this process entirely to add task durations to your project timeline. Just like start dates, this is crucial information to help you track deadlines and your project progress.
So, let’s go through that process again.
Right-click your bar chart, click Select data , and click the + symbol under Legend entries (series) .
Select the empty Name: field. Now, click on the column title Duration cell in your table.
Click the spreadsheet icon next to the Y values: field to open the Edit series window.
Select the first duration in your table, then highlight all the task durations in your table.
Click the spreadsheet icon to the right of the Edit series form, then select OK .
Now, you’ll have both start dates and task durations in your project timeline. Again, it won’t look much like a timeline just yet. But at this point, you only have a couple more steps to go before you have your Excel Gantt chart.

d. Add your task names to your chart
You have the start dates and durations of tasks included in your timeline. But you need to include the actual task names too.
This requires some more diving into Excel’s complex settings.
Right-click on any of the bars in your chart and select Select data .

Click the spreadsheet icon to the right of Horizontal (category) axis labels .
Highlight the names of the tasks in your table. Do not select the name of the column itself ( Task name ), only the names.
Click OK and OK again.
e. Format your Gantt chart

At this point, you’ll have a chart with all the information in it you need. However, it won’t be quite right yet.
For instance, the tasks themselves will be in reverse order. To arrange your tasks in the right order, firstly right-click your list of tasks and select Format axis . Select the Categories in reverse order checkbox.

Plus, the chart itself may still not look visually appealing. This is an unfortunate aspect of Excel in general. However, there are some ways you can improve the appearance and make the chart make more sense as a timeline.
- Hide the blue part of each bar. To do this, right-click on the blue part of a bar and choose Format data series . Click Fill and select No fill . Then click Border color and select No line . You can also then delete the unnecessary bar chart key if you need more space.

- Remove the white space at the beginning of your chart. To do this, right-click on the first date listed under Start date in your data table and select Format cells . You’ll need to write down the number that’s listed under General , before returning to Date and clicking Cancel . In your chart, you can then right-click on the dates above the bars and select Format axis . Change the Minimum to the number you’ve written down, then close.

- Remove the white space between the bars. To do this, right-click on the top red bar and select Format data series . You can set Gap width to 10% (or whatever you choose).

There you have it! At this point, you have completed your Gantt chart in Excel.
2. Create a project timeline with a template
The process outlined above is hardly intuitive. If you can’t make your way through each step of arranging data and formatting your tables, you can use a template to build an Excel project timeline.
This approach will save you time. However, it does mean that you’ll be following a project structure based on someone else’s workflow. As your organization and your projects will be unique, these templates may not make sense for you at all.
If you want to try out a template anyway, you have a few options.
- Access templates directly through Excel. Simply click on New from template under the Excel File tab to find templates. You can type Timeline or Gantt chart into the search bar and you’ll be served many different templates. Choose one and click Create . You’ll be able to edit the template that appears, including the text, color, structure, and more. However, the more you want to edit, the more it makes sense to start from scratch.
- Download a template from Create.microsoft.com . There are many options to choose from, with different visuals, levels of detail, and structures. The benefit is that these are free. But if you have more complex projects to plan, they probably won’t be enough for you.
- Get a larger range of templates from third parties . Sites like Simplilearn and Vertex have a range of templates that you can download. You likely won’t find one that will match your project entirely, though.

As we said, these Excel templates can be great options if you don’t want to go through the hassle of creating your timeline from scratch. However, it’s important to be aware that they’ll still have the same problems that any Excel timeline has.
Simply, Excel is just not designed to be collaborative. So, if you want to give your teams a single source of truth that they can update once they’ve completed a task, Excel won’t be able to do that.
3. Create a simple timeline using SmartArt
Your final option in Excel is to create a timeline visualization using SmartArt. This is a much simpler option. By this we mean it’s simpler to build the timelines, but the timelines you can build will be much simpler too.
SmartArt won’t be useful if you want to build a Gantt chart, edit project subtasks, or see a more detailed view of your project. Instead, it’s more useful for tracking milestones or larger deliverables.
Here’s how you can build a SmartArt project timeline:
- In Excel, click Insert in the toolbar and find SmartArt in the Illustrations tab.
- On the left-hand side, select Process . This should show you only the timeline and process-related graphics.
- Then, choose which visualization you prefer. You can select a basic timeline in the form of an arrow, for instance, or use a chart that helps you track simple dependencies.
- Finally, edit the chart to show the information you need.

As discussed, SmartArt is an easy way to build simple timelines. They can be useful for sharing in reports or PowerPoint presentations, for instance.
However, they may leave something to be desired when it comes to detail. For a more complete view of your tasks, dependencies, and subtasks, you’ll almost certainly need a more sophisticated timeline.
Why you need an alternative to Excel project timelines
So far, we’ve shown you three different ways that you can create a project timeline in Excel. Whether you want a detailed Gantt chart or a simpler timeline visualization, Excel can help — if you’re prepared for an imperfect solution.
As you’ve seen, though, if you want to create a detailed timeline that’s custom to your project, Excel has serious limitations.
- It’s frustrating to set up if you want details on tasks, subtasks, and dependencies.
- It’s not collaborative, as Excel spreadsheets are unsuitable for editing by multiple team members in real time.
- It requires continual follow-ups for the information in the timeline chart to be up to date with the real status of the project.
- It duplicates work for project managers who have to insert information into the project plan.
- It doesn’t give individual team members a sense of what they actually need to do.
Plus, it’s not very scalable. In this post, you’ve seen how to set up a single timeline. But you’ll probably have multiple projects on the go at any given time, and for any other project you’ll need to build a new timeline in a different sheet from scratch.
As such, Excel can be quite limiting, particularly for organizations working on complex projects that involve a lot of people. Excel just won’t provide the visibility that everyone needs over all the details of the project.
Instead, complex projects need software such as Wrike, which can help you build project timelines that are customizable, collaborative, and comprehensive.
How Wrike makes creating project timelines a breeze
Wrike is a project management platform designed to improve collaboration and increase visibility for larger teams. Within Wrike, you can define, track, update, and measure all the projects you’re planning or working on.
Wrike functions as a single source of truth for projects. It’s where everyone can see what’s happening, communicate, and work collaboratively. Rather than you having to continually edit your timeline to keep people up to speed, Wrike will do all that for you.
As an alternative to Excel, we share three ways that Wrike helps you plan and manage projects.
1. With Wrike, build your project timeline in just a few clicks

Forget spreadsheet cells, formulas, and fiddly chart formatting. With Wrike, it’s effortless to set up a timeline that contains all the project information you need:
- Set up custom tasks and milestones that reflect the way you want to work. Simple Excel timeline templates are sometimes handy, but your projects are unique to your organization. With Wrike, you have full control over the structure of your entire project, so you can edit task names, how they relate to other projects, and much more, all in a few clicks.
- Define, edit, and view dependencies. Even with a Gantt chart view on Excel you can’t really understand task dependencies. And that means you can’t understand how delays may affect the entire project schedule . With Wrike’s sophisticated Gantt charts, you can view and edit dependencies in real time.
- Assign tasks and give team members all the information they need. Wrike lets you dramatically reduce manual work. For instance, in just two clicks, you can assign a task and let colleagues know what needs to be done. That means you don’t need to track a task in your timeline and send messages through separate channels to follow up. Instead, everything happens in the same place.
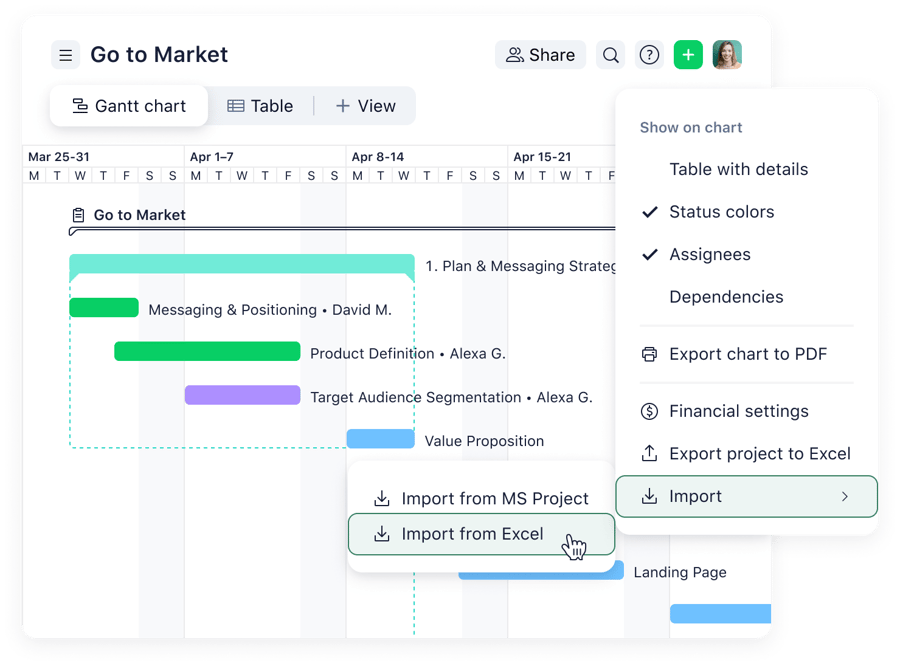
2. Track progress in customizable dashboards
Excel timelines give you a high-level overview of a simple project. What it can’t do is provide individual team members with information on what they need to do personally. Simply, it’s just not built for that.
But for large organizations, this matters. Everyone’s perspective on a project is different. They have different tasks, they’ll be working on different projects at the same time, and will need to see different information. Ultimately, for a project timeline to be useful, it’s no good if it’s just a single chart that no one can edit or customize.
This is a problem that Wrike’s dashboards are designed to solve. Wrike gives individuals in your organization a personalized view of their workflow and how that fits into wider projects. For instance, they can see their priority tasks across multiple projects and understand how dependencies affect them personally.
Plus, Wrike’s dashboard gives everyone a single place where they can find all the information they need for their project. Rather than having a project overview in an Excel file, task briefs sent over Slack, and feedback in a Google Doc, everything is unified for a much easier way of working. With Wrike, you can share resources, give feedback, request approvals, and check on the status of tasks and projects — all in one place.
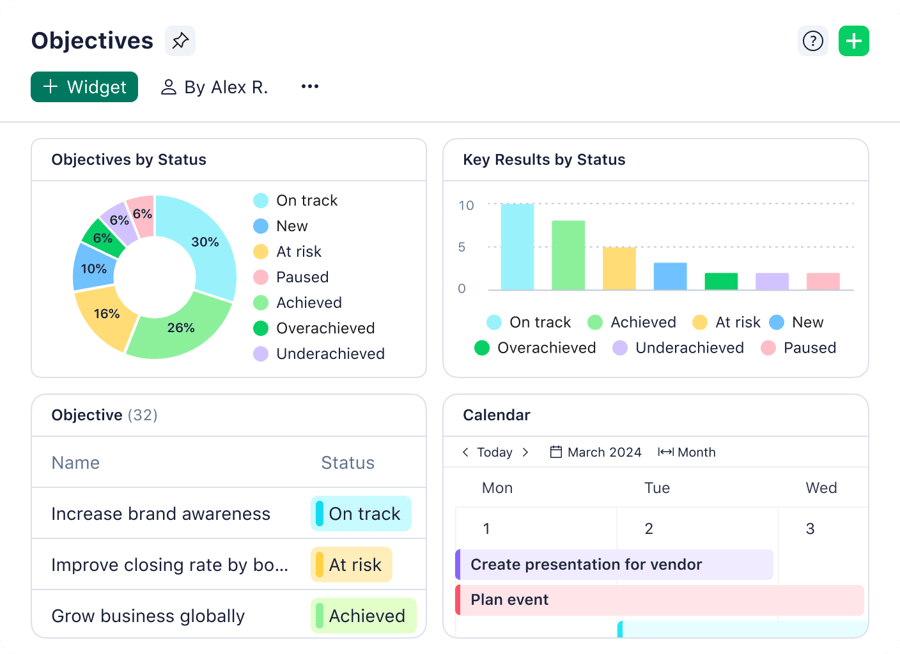
3. Automate project timelines from intake to delivery
If you’re using Excel, you’ll need to set up a new timeline every time you start a new project. For any project manager or team leader, this inevitably means a lot of repetitive work.
Wrike removes this work entirely by automating the whole process of creating repeated timelines. It not only saves time, but it improves standardization across your organization — and ensures no tasks get missed.
For example, in Wrike, you can automate your timelines by setting up a dynamic request form . Thanks to these forms, every time someone requests work, the entire workflow can be automated from start to finish. In practice, this means Wrike’s automation sets up and assigns all tasks and defines all the dependencies and due dates in your project.
The result is less time spent defining timelines and more time doing actual work.
You can also track tasks in your project timeline with automated workflows that are tailored to your team. Create your own workflow with customized statuses that clearly let people know what stage comes next.
For example, a creative team might typically kick off their workflow with “In briefing,” before the task is moved to “In design,” “In review,” and “Approved.” These statuses can also be tied to specific automations, e.g., when the task is moved to “In review,” tag the requester.
Forget Excel. Choose Wrike for project timelines
So many organizations depend on Excel. But the reality is that it’s often not the best choice for the job at hand. Simply put, the timelines it creates are simplistic, uncollaborative, and frustrating to set up.
As an alternative, organizations with complex needs should use Wrike. It’s a robust, customizable workflow management tool that lets you build project timelines from scratch, and so much more.
Why not see how it works for yourself?

Lisa Bogdanova
Lisa is the Community Lead at Wrike. Her goal is to help users get the most out of Wrike and transform user experience and feedback into platform improvements. With a background in marketing and education and six years in community management, she’s passionate about providing clear and instructive messaging, improving customer experience, and making the Wrike Community a supportive and engaging space for all.
Related articles
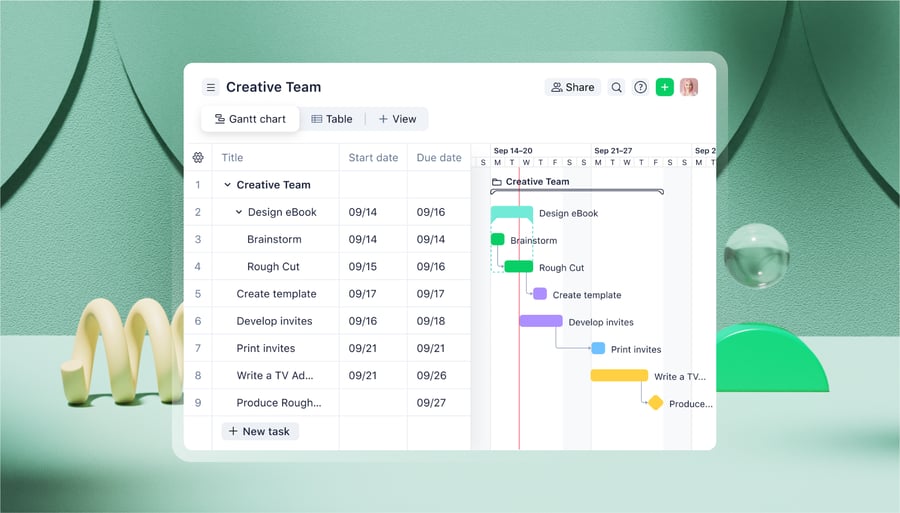
How to create a project timeline from scratch (+ an easier way)
Spreadsheets just don’t cut it anymore. In this guide, we’ll explain why and outline everything you need to include in your project timeline.
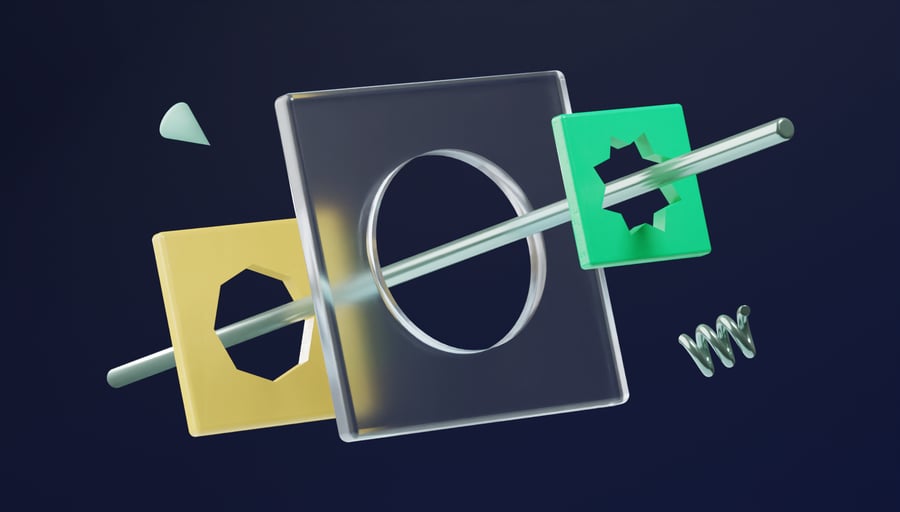
Budgeting with Google Sheets: A quick guide
Master the basics of Google Sheets for budgeting. Enjoy dynamic dashboards, time-saving templates, and real-time tracking with Wrike.
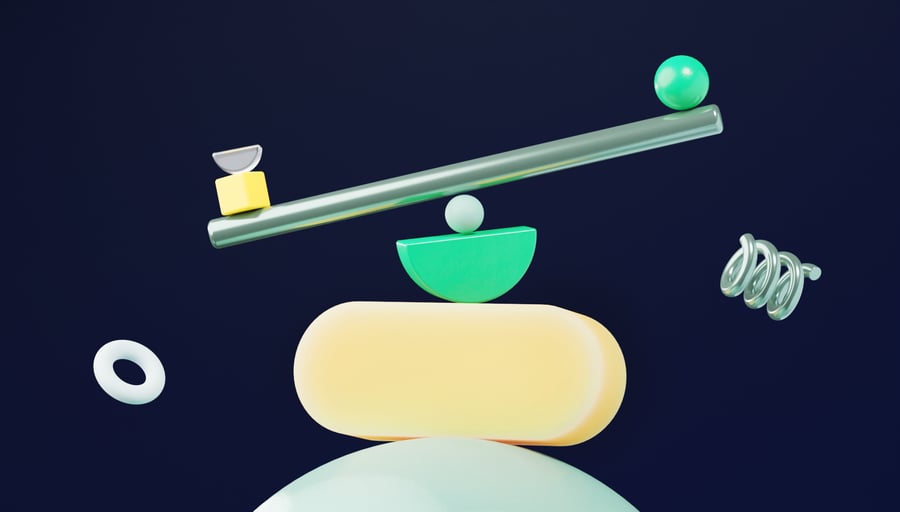
Enterprise project management software: Comparing 5 options
Most guides to enterprise project management software have the same weakness: they don’t speak to what you need as an enterprise. This guide is different.

Get weekly updates in your inbox!
You are now subscribed to wrike news and updates.
Let us know what marketing emails you are interested in by updating your email preferences here .
Sorry, this content is unavailable due to your privacy settings. To view this content, click the “Cookie Preferences” button and accept Advertising Cookies there.

Create a timeline
If you want to create a graphical representation of a sequence of events, such as the milestones in a project or the main events of a person's life, you can use a SmartArt graphic timeline. After you create the timeline, you can add more dates, move dates, change layouts and colors, and apply different styles.
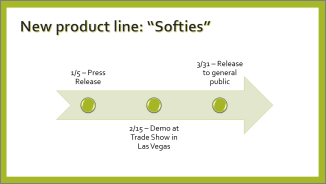
On the Insert tab, click SmartArt .
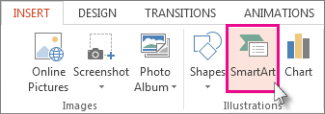
In the Choose a SmartArt Graphic gallery, click Process , and then double-click a timeline layout.
Tip: There are two timeline SmartArt graphics: Basic timeline and Circle Accent Timeline , but you can also use almost any process-related SmartArt graphic.
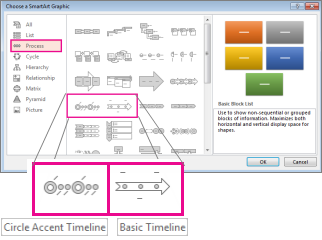
Click [Text] , and then type or paste your text in the SmartArt graphic.
Note: You can also open the Text Pane and type your text there. If you do not see the Text Pane , on the SmartArt Tools Design tab, click Text Pane .
Add more dates to your timeline
Click a shape in the timeline.
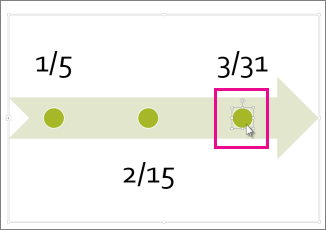
On the SmartArt Tools Design tab, do one of the following:
To add an earlier date, click Add Shape , and then click Add Shape Before .
To add a later date, click Add Shape , and then click Add Shape After .
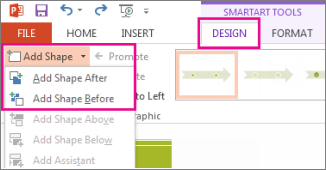
In the new date box, type the date that you want.
Move a date in your timeline
On the timeline, click the date you want to move.
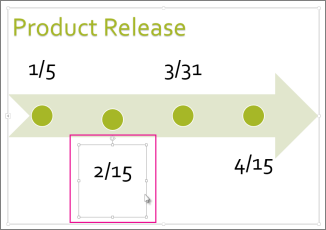
To move a date sooner than the selected date, click Move Up .
To move a date later than the selected date, click Move Down .
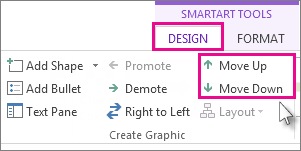
Change to a different timeline layout
Click the SmartArt graphic timeline.

Note: To view only the timeline and process-related layouts, at the bottom of the layouts list, click More Layouts , and then click Process .
Pick a timeline or process-related SmartArt graphic, like the following:
To show progression in a timeline, click Accent Process .
To create a timeline with pictures or photos, click Continuous Picture List . The circular shapes are designed to contain pictures.
Change the colors of your timeline
On the SmartArt Tools Design tab, click Change Colors .
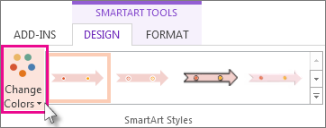
Note: If you don't see the SmartArt Tools Design tab, make sure you’ve selected the timeline.
Click the color combination that you want.
Tip: Place your pointer over any combination to see a preview of how the colors look in your timeline.
Apply a SmartArt style
A SmartArt style applies a combination of effects, such as line style, bevel, or 3-D perspective, in one click, to give your timeline a professionally polished look.
Click the timeline.
On the SmartArt Tools Design tab, click the style you want.
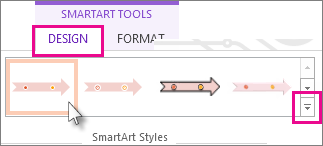
Create a timeline in Visio
Import and export timeline data between Visio and Project
Create a timeline in Project
Get Microsoft timeline templates
When you want to show a sequence of events, such as project milestones or events, you can use a SmartArt graphic timeline. After you create the timeline, you can add events, move events, change layouts and colors, and apply different styles.
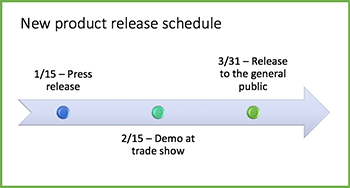
On the Insert tab, click SmartArt > Process .
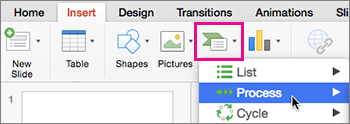
Click Basic Timeline or one of the other process-related graphics.
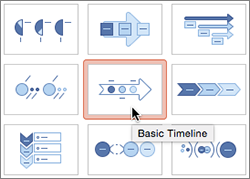
Click the [Text] placeholders and enter the details of your events.
Tip: You can also open the Text Pane and enter your text there. On the SmartArt Design tab, click Text Pane .
Add more events to your timeline
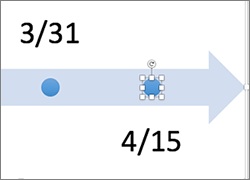
On the SmartArt Design tab, click Add Shape , and then click Add Shape Before or Add Shape After .
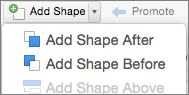
Enter the text you want.
Move an event on your timeline
On the timeline, click the text of the event you want to move.
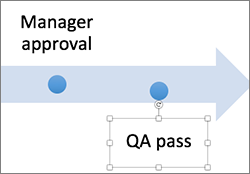
On the SmartArt Design tab, click Move Up (left), or Move Down (right).

On the SmartArt Design tab, point to the layout panel and click the down arrow.
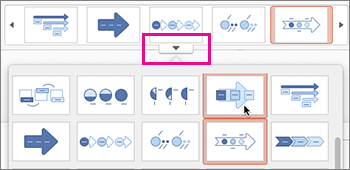
On the SmartArt Design tab, click Change Colors , and then click the color combination you want.

Give your timeline a professional look by using a SmartArt style to apply a combination of effects, such as line style, bevel, or 3-D perspective.
On the SmartArt Design tab, click the style you want.

Need more help?
Want more options.
Explore subscription benefits, browse training courses, learn how to secure your device, and more.

Microsoft 365 subscription benefits

Microsoft 365 training

Microsoft security

Accessibility center
Communities help you ask and answer questions, give feedback, and hear from experts with rich knowledge.

Ask the Microsoft Community

Microsoft Tech Community

Windows Insiders
Microsoft 365 Insiders
Was this information helpful?
Thank you for your feedback.
Free Excel Project Timeline Templates
By Kate Eby | May 17, 2022
- Share on Facebook
- Share on LinkedIn
Link copied
In this article, you’ll find the most useful collection of free Microsoft Excel project timeline templates for project managers, project sponsors, project team members, and other project stakeholders.
Included on this page, you’ll find a simple project timeline template , a project timeline Gantt chart template , a project milestone and task timeline template , a sample timeline template , and a monthly project timeline template , among others. You’ll also find a list of helpful tips for filling out these Microsoft Excel project timeline templates .
Simple Project Timeline Template
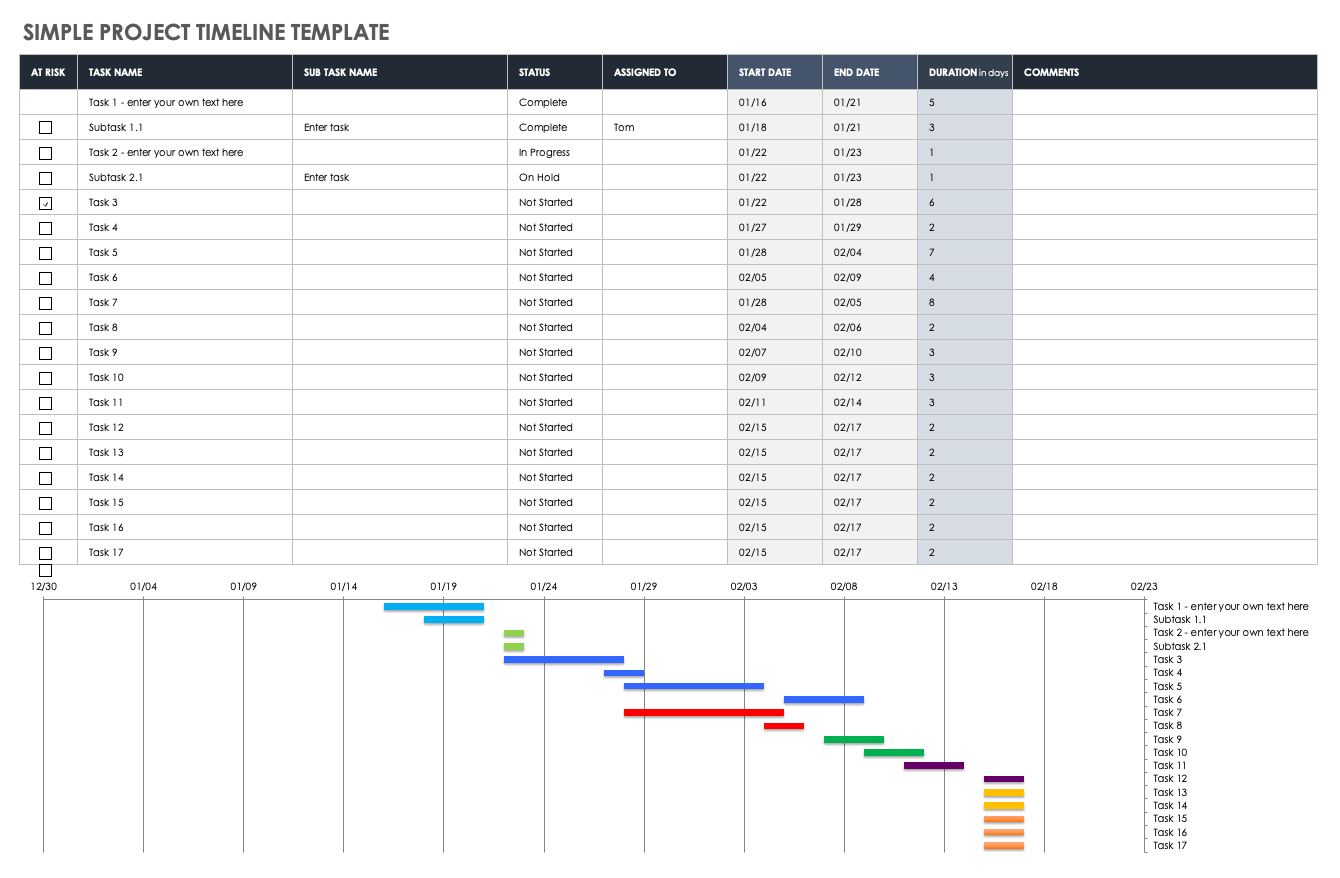
Download Simple Project Timeline Template – Microsoft Excel
Use this simple project timeline template to break down your project’s tasks into weeks, months, and phases. This visually dynamic timeline includes pre-filled, color-coded project phase swimlanes, such as Project Conception and Initiation , Project Definition and Planning, and Project Launch / Execution , so you can match each project task to a phase and track its progress chronologically. This timeline template uses a classic Gantt chart to help you plan and execute your time-sensitive project deliverables.
Check out this article to get step-by-step instructions for creating the perfect project timeline template in Microsoft Excel .
Multiple Project Timeline Template
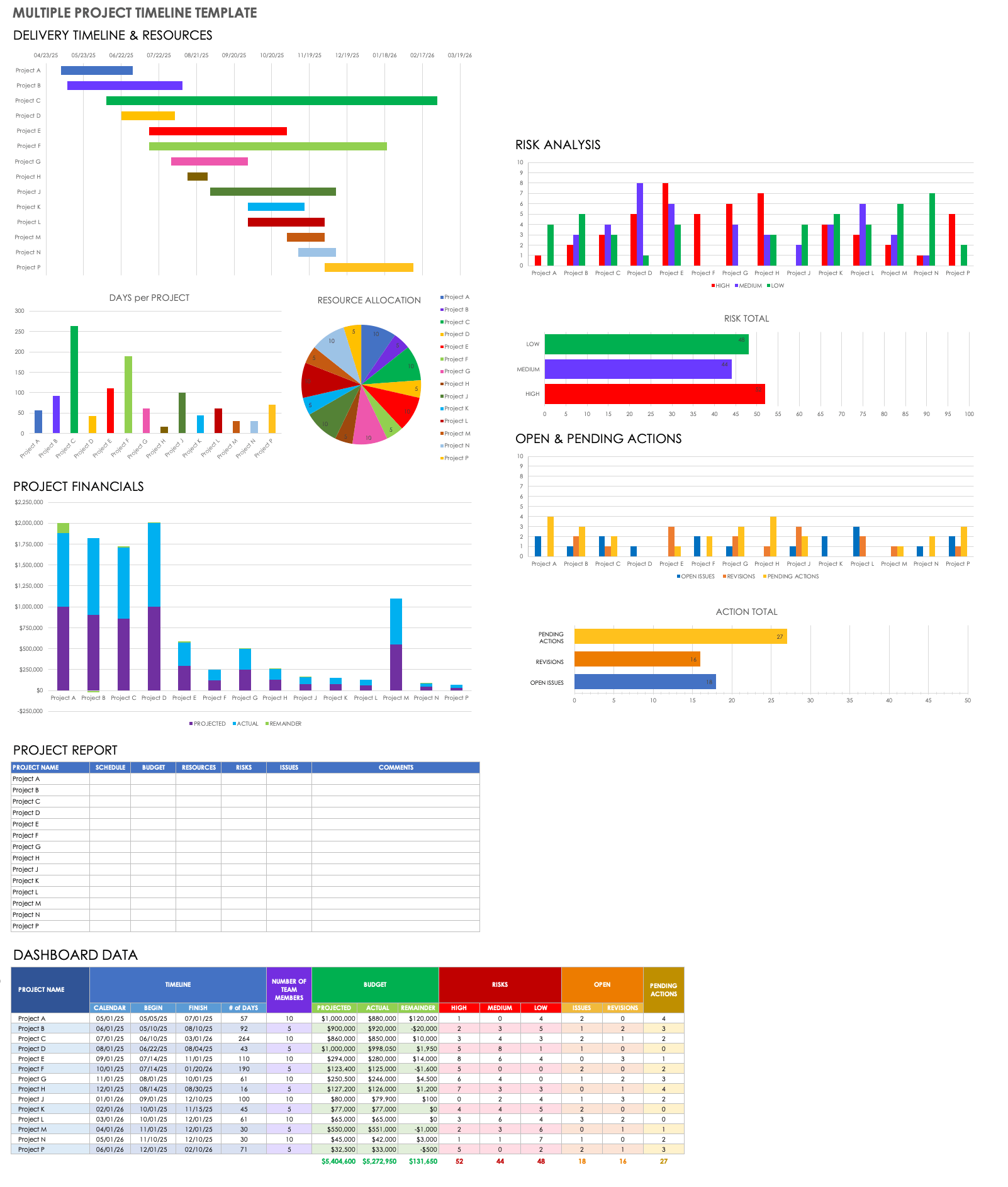
Download Multiple Project Timeline Template – Microsoft Excel
This visually rich, dashboard-style multiple project timeline template enables you to be proactive and stay on schedule regarding project deliverables. Use the Delivery Timeline and Resources section to get a bar-chart overview of each project’s sequential progress. The Risk Analysis section’s vertical bar graph indicates the risk level of each project task (e.g., High, Medium, or Low ). The Open and Pending Actions section lets you know how many project tasks have open issues, are undergoing revisions, or have pending actions. This project-by-project template provides a high-level overview of each project’s status and allows you to drill down into time-crucial, project-specific action items.
To find additional resources and get the most out of your project planning timelines, see this collection of free project timeline templates .
Sample Timeline Template
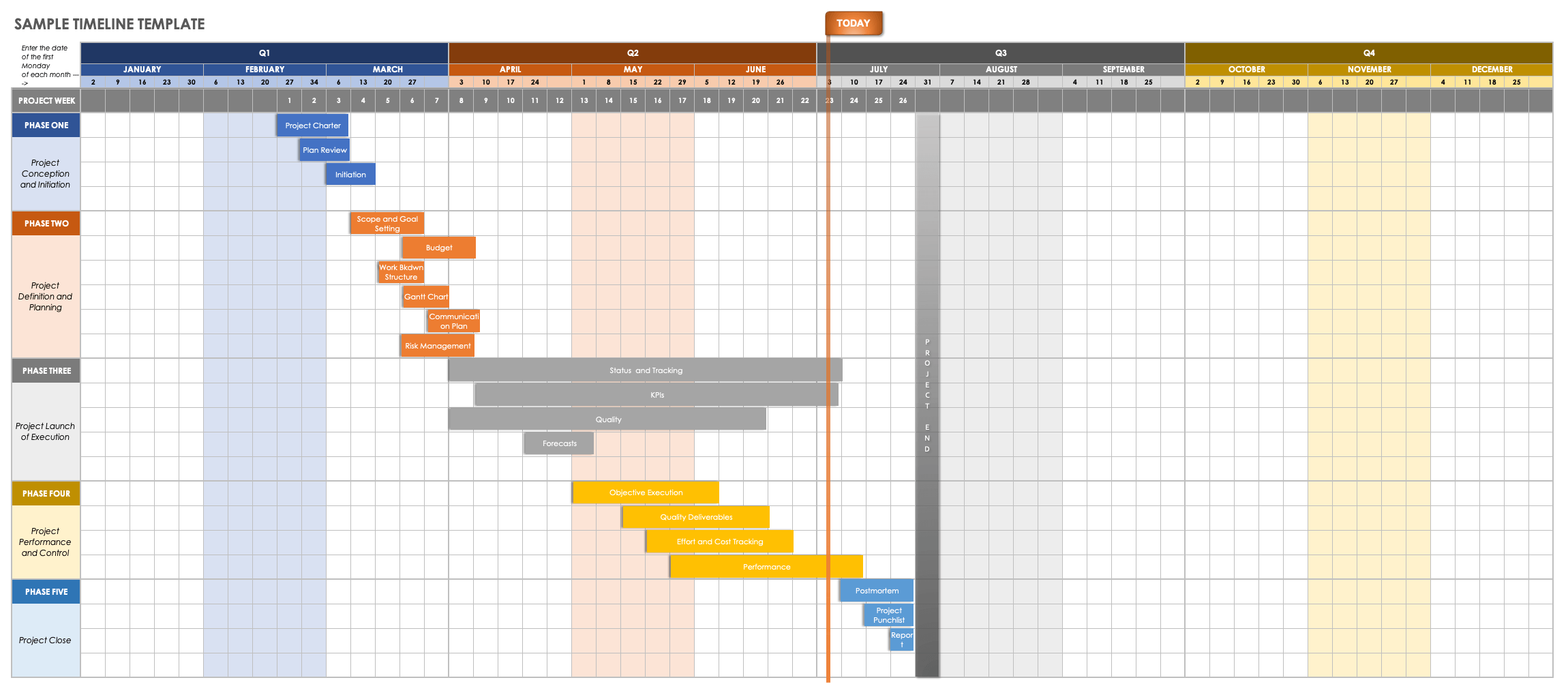
Download Sample Timeline Template – Microsoft Excel
With this comprehensive sample timeline template, you can customize the task durations of each project phase in order to solidify your project’s key deliverables. The template includes editable example text to guide you through the project-development stages, from project conception and initiation through project completion. View project-task achievement in quarterly, monthly, and week-by-week stages with this easy-to-use template that keeps you and your team on track to successfully complete your project on time.
Monthly Project Timeline Template
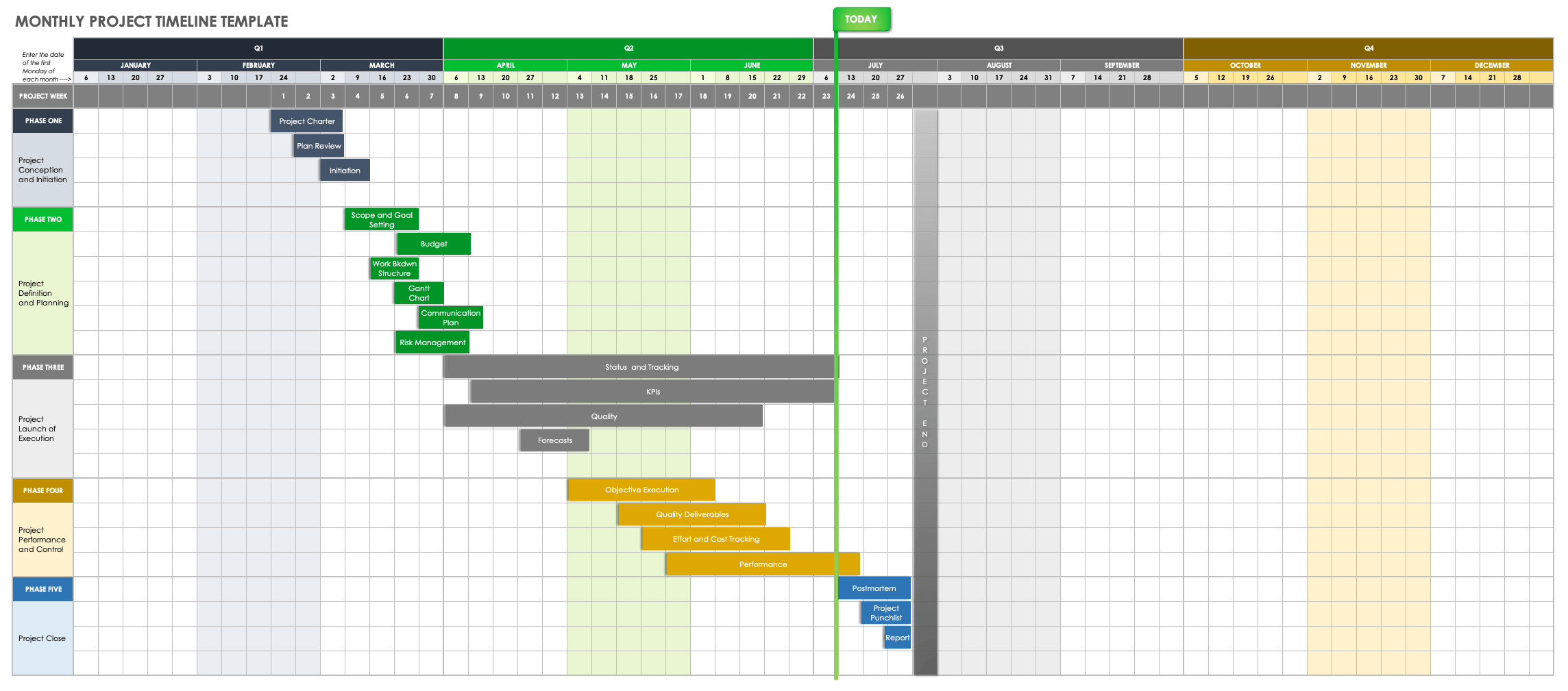
Download Monthly Project Timeline Template – Microsoft Excel
Create accurate month-by-month project plans and track the progress of deliverables with this color-coded, monthly project timeline template. The template includes five horizontal Phase swimlanes in which to capture your project’s various tasks. Plan tasks within their respective stages by plotting them on the timeline and setting start and end dates for each. This fully customizable template is the perfect fit for project teams that want to plan and execute their tasks on a monthly basis and quickly view their project’s cascading progress in its entirety.
Weekly Project Timeline Template
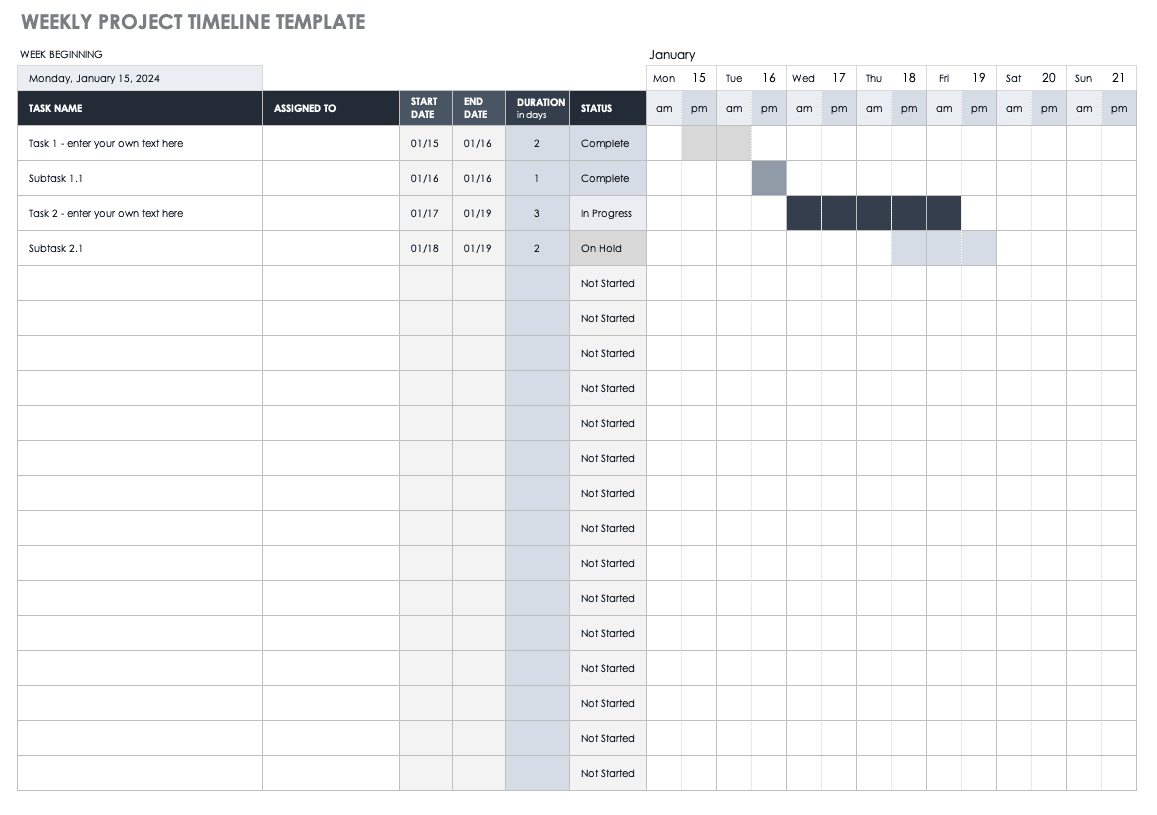
Download Weekly Project Timeline Template – Microsoft Excel
Easily manage the week-to-week logistics of your project tasks with this dynamic weekly project timeline template. Enter task names, their start and end dates, durations, and current status (e.g., Not Started, In Progress, Complete, or On Hold ) so any team member can quickly determine how close a task is to completion. The template is ideal for teams undertaking single-week sprints or who want to keep tabs on week-by-week task interdependencies, while also viewing overall project progress.
Yearly Project Timeline Template
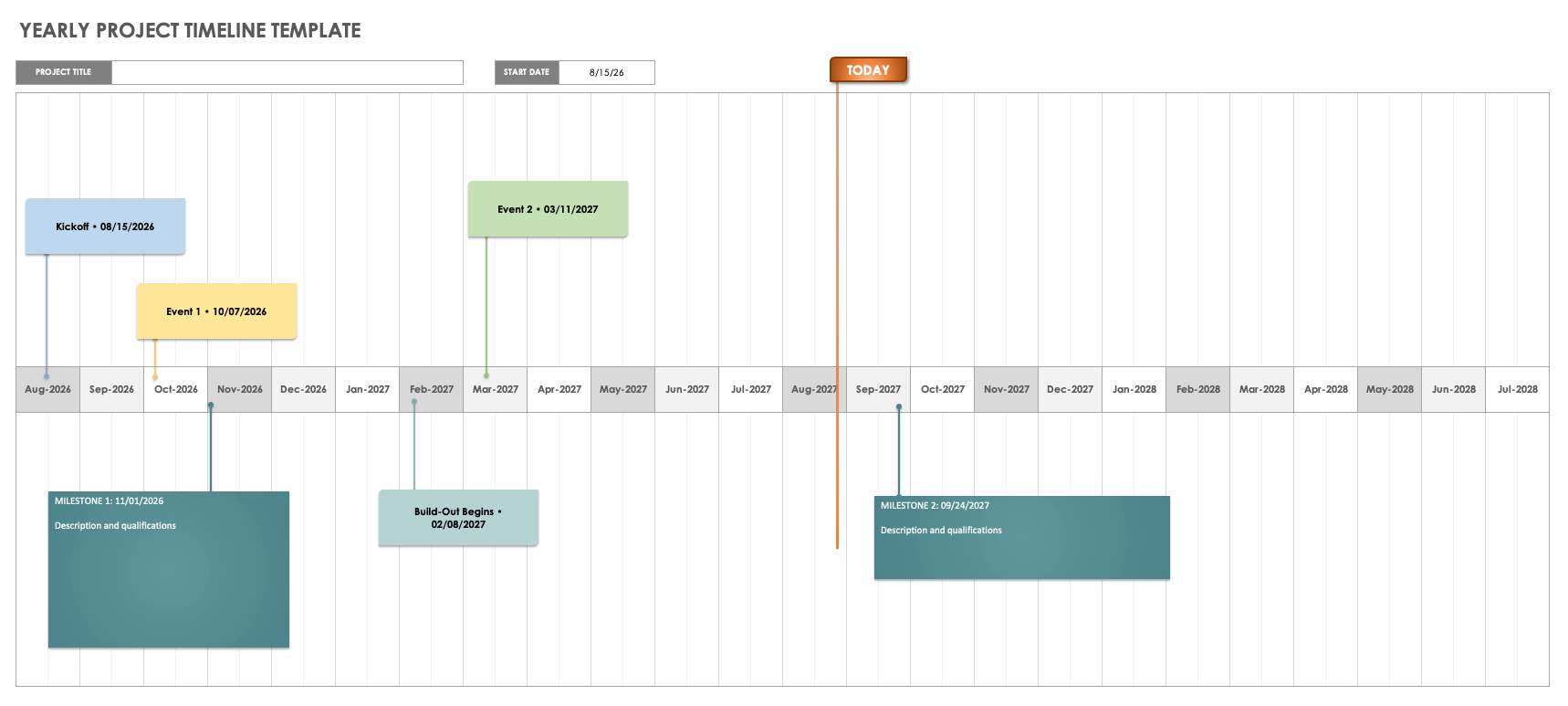
Download Yearly Project Timeline Template – Microsoft Excel
Capture your project’s key milestones with this high-level, yearly project timeline template. Simply add descriptive text for each milestone, its delivery date, and any other relevant details, and arrange them chronologically on the horizontal timeline. This template is the perfect tool to help you prioritize tasks visually and ensure the timely delivery of your team’s long-term projects.
IT Project Timeline Template
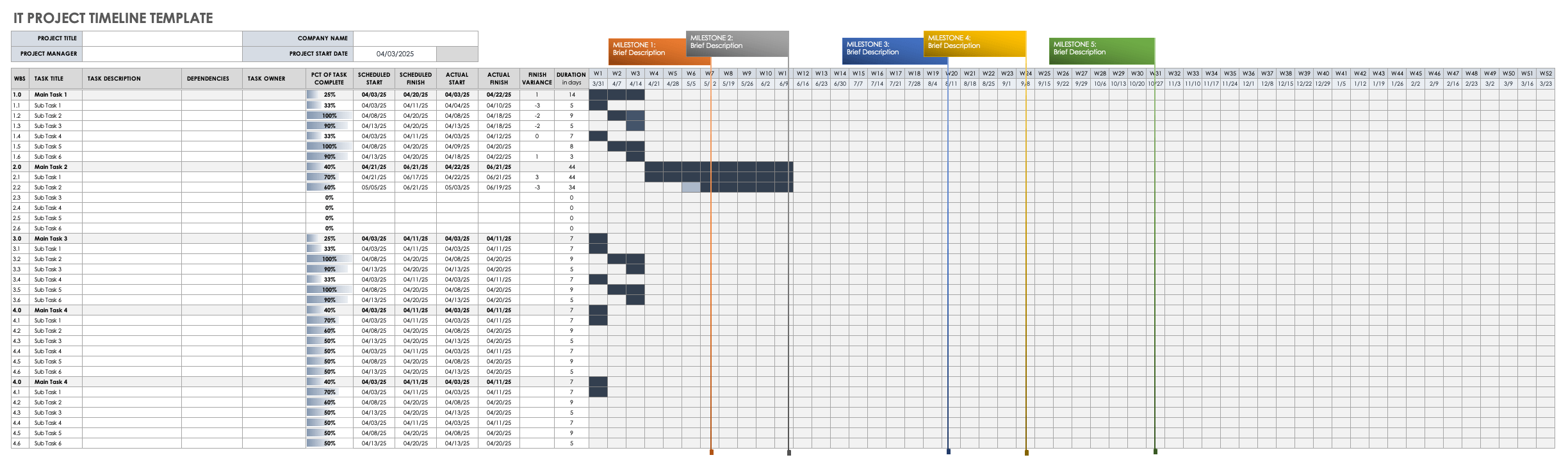
Download IT Project Timeline Template – Microsoft Excel
This IT project timeline template provides a comprehensive structure for everything you and your IT department need to plan and successfully complete IT projects. The template includes rows where you can list each project task, subtask, work breakdown structure (WBS), description, dependencies, and task owners. Schedule project task start and finish dates, compare the variances between proposed and actual finish dates, and enter the percentage complete of each task. The template also allows you to add visually compelling milestones to its weekly calendar section.
Project Tracker Timeline Template
Download Project Tracker Timeline Template – Microsoft Excel
Use this dynamic project tracker timeline template to keep tabs on the deadlines, priorities, and statuses of each project task. Enter task name, description, assignee, deliverable, percentage complete, and estimated hours to complete. Team members can refer to the Status Key and Priority Key legends to help determine whether prioritized tasks are at risk of not being completed and how close the entire project is to successful completion.
Project Milestone and Task Timeline Template
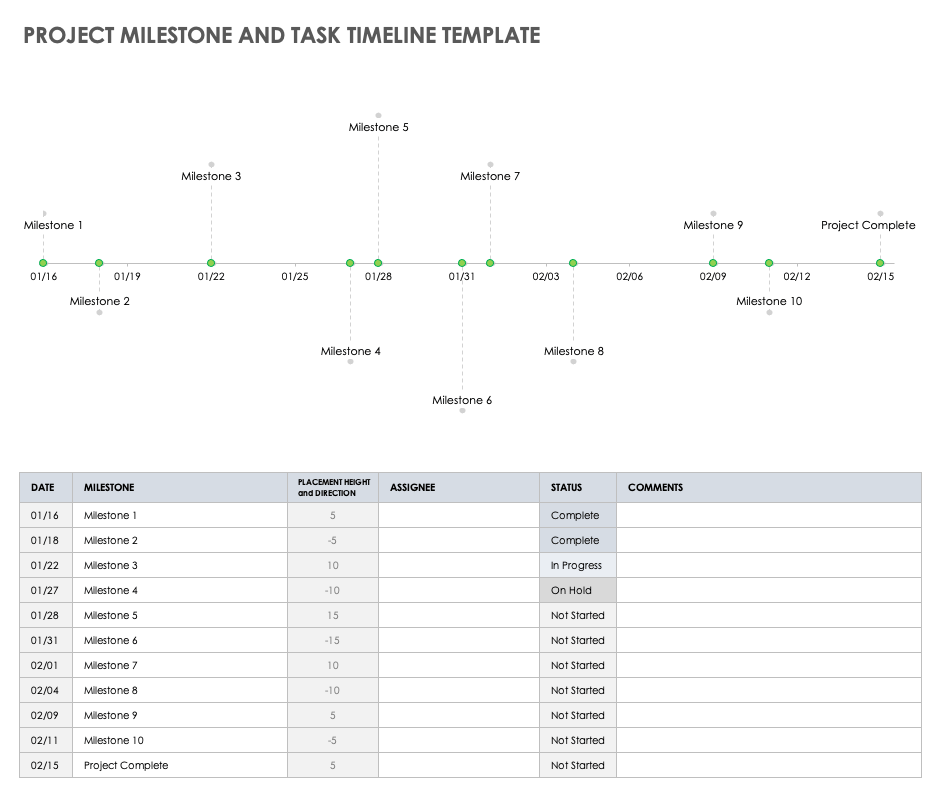
Download Project Milestone and Task Timeline Template – Microsoft Excel
This timeline template provides you with a milestone-driven, visual illustration of your project’s primary events and their statuses. While many templates break project goals into individual tasks and subtasks, this template’s emphasis is on crucial project milestones. By referring to this visually rich timeline, any project team member can see, at a glance, if a scheduled milestone has been started, is in progress, is on hold, or has been completed.
Project Timeline Gantt Chart Template
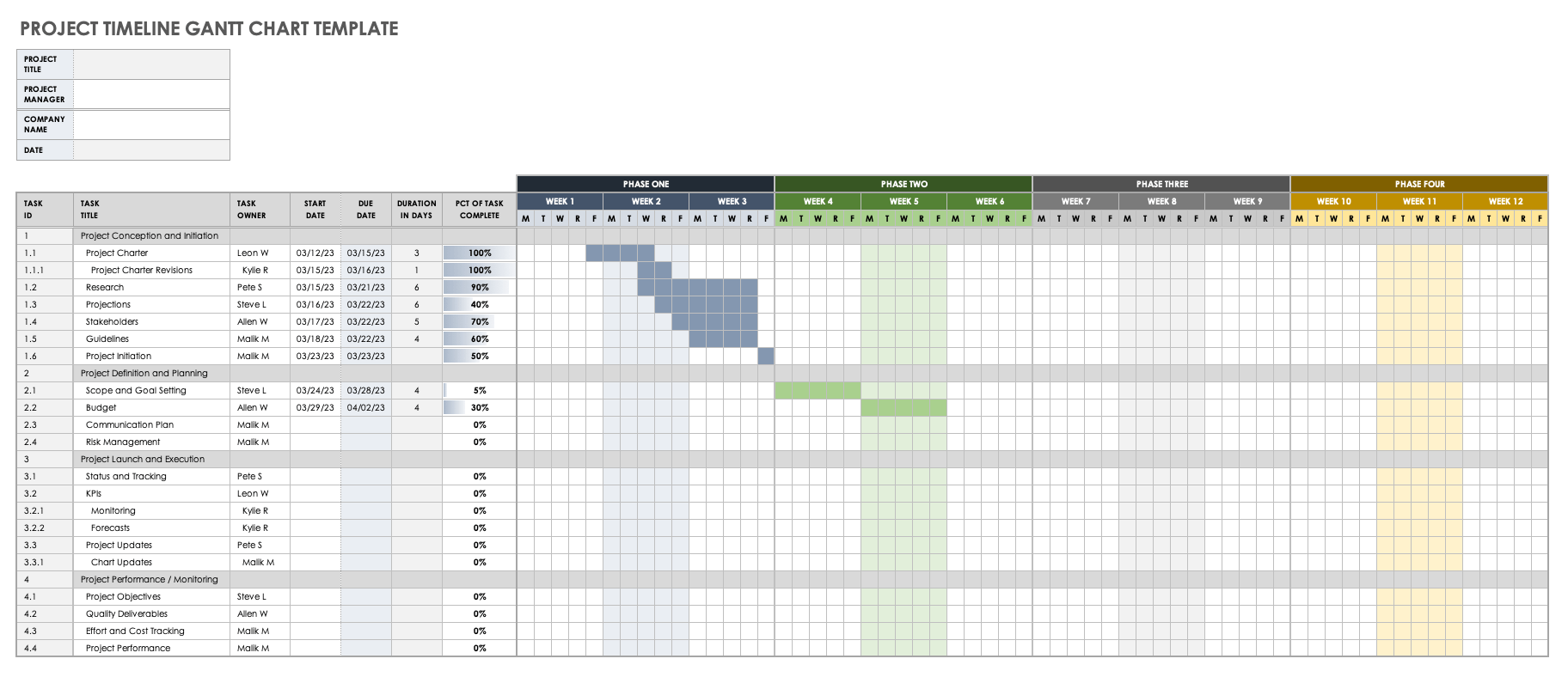
Download Project Timeline Gantt Chart Template – Microsoft Excel
Provide team members with a proactive project timeline by using this all-inclusive, dynamic project timeline Gantt chart template. Break project goals down into achievable tasks, then assign task owners, and set start and end dates for each. Customizable, color-coded phase columns visually guide you through the sequential process of planning and successfully executing your project.
Agile Project Timeline Template
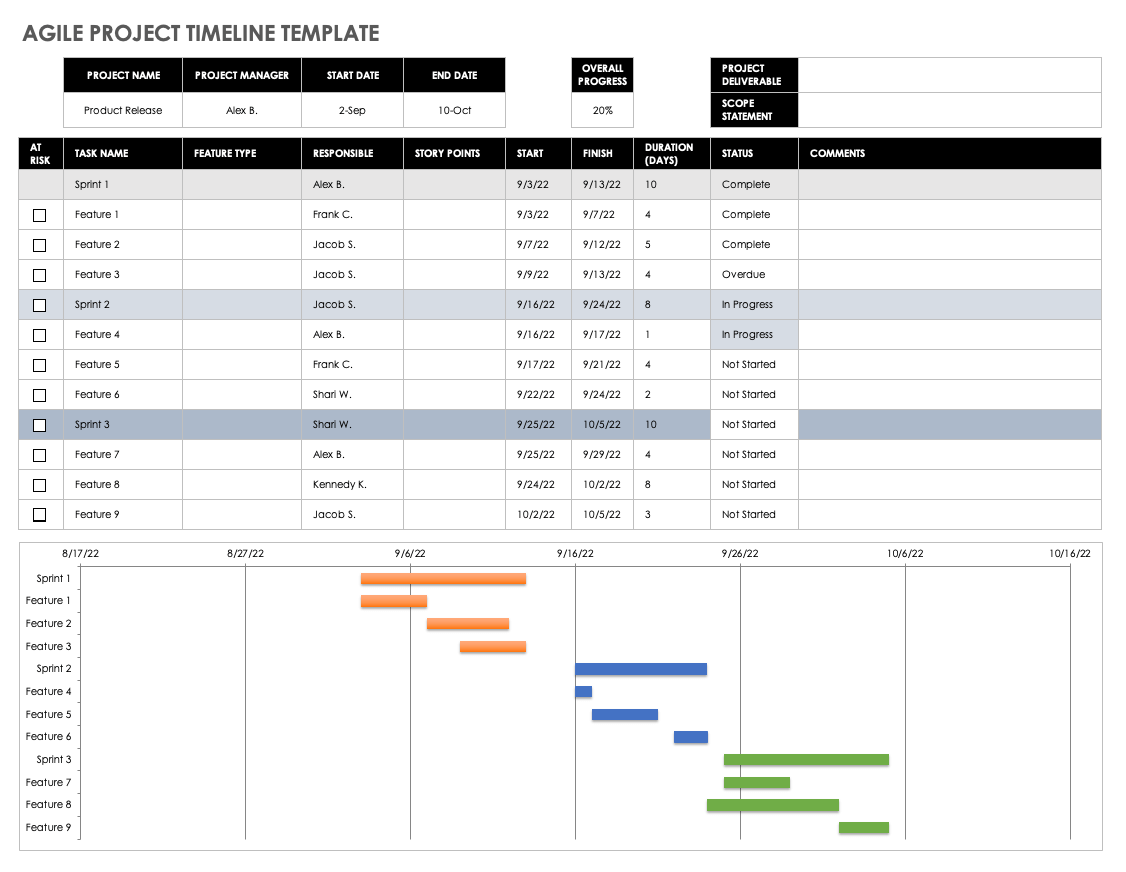
Download Agile Project Timeline Template – Microsoft Excel
This Agile-specific project timeline is the perfect tool for Agile teams to perform sprint-by-sprint task scheduling and monitoring. The template enables you to assign a weight or story point to each task during Program Increment (PI) Planning, and update their statuses as your project progresses. An Overall Status section helps you keep track of overall project status so that you’re on track for on-time project completion.
Daily Project Timeline Template
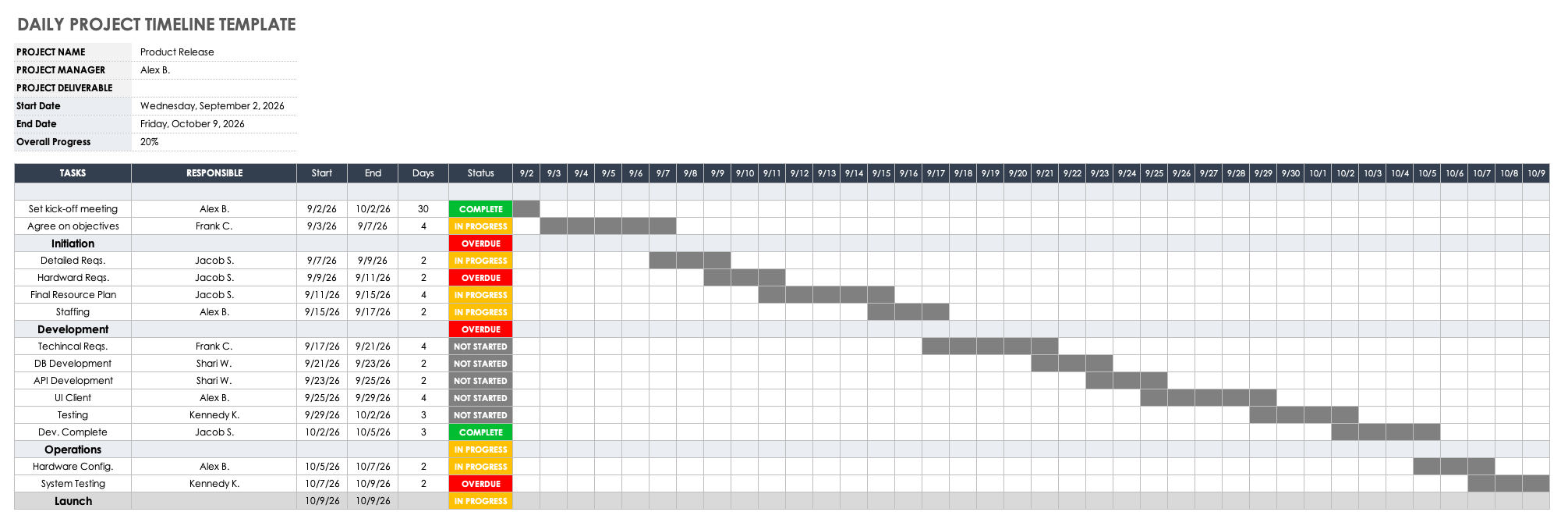
Download Daily Project Timeline Template – Microsoft Excel
Clearly communicate your project’s deliverables and deadlines on a day-by-day basis with this daily project timeline template. Update the template frequently with overall project and individual milestone statuses so that all team members and stakeholders stay up to date on project progress. Enter the details, owners, due dates, and current statuses for each task in the appropriate field. This template is the perfect fit for teams working on short deadlines that need frequent updates on project status.
Hourly Project Timeline Template
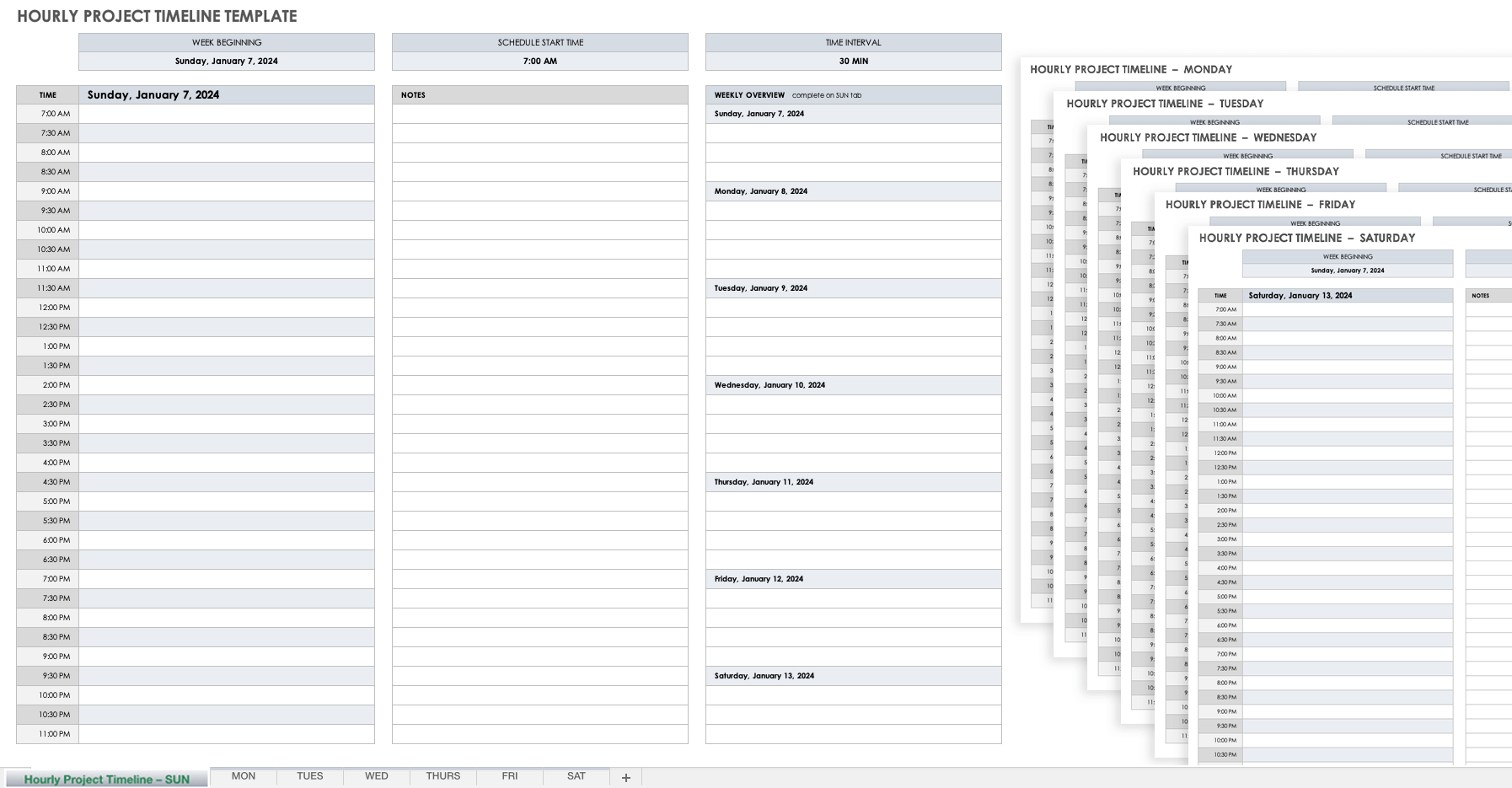
Download Hourly Project Timeline Template – Microsoft Excel
Break down your project’s work days into hourly tasks with this simple hourly project timeline template. For each task, you can easily add the task owner, start and end time, and current status. The template also includes a visual day-by-day bar chart to show you the progress of each project task across any designated time period.
Six-Month Project Timeline Template
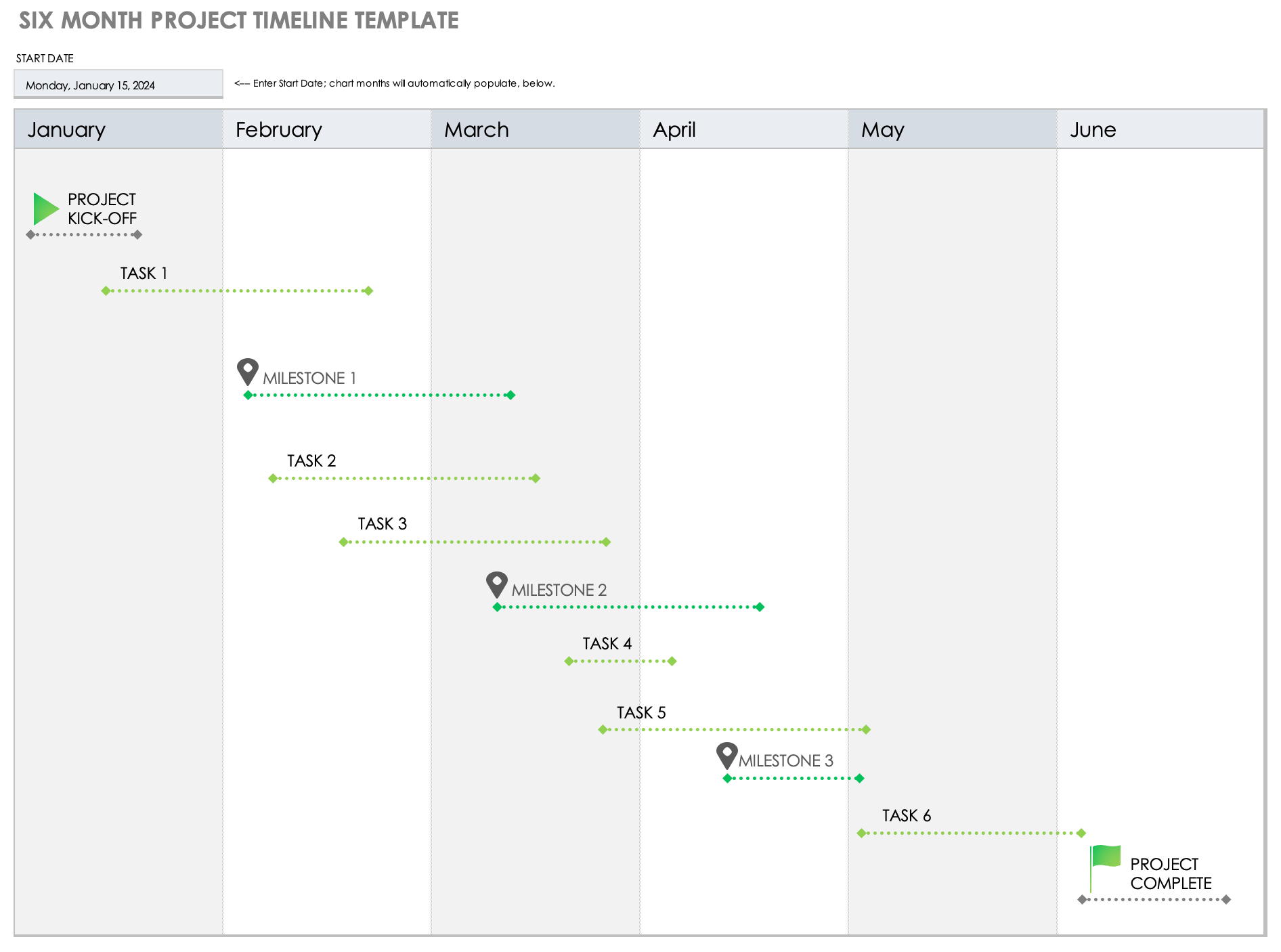
Download Six-Month Project Timeline Template – Microsoft Excel
Track project tasks and milestones across a six-month period with this easy-to-use, broad-strokes project timeline template. List project start and end dates, and add project tasks to this visually dynamic timeline. The template includes example text for primary project actions (e.g., Project Kick-Off or Project Complete ) and milestones so you can ensure that you capture all of your project’s deliverables.
Three-Month Project Roadmap Template
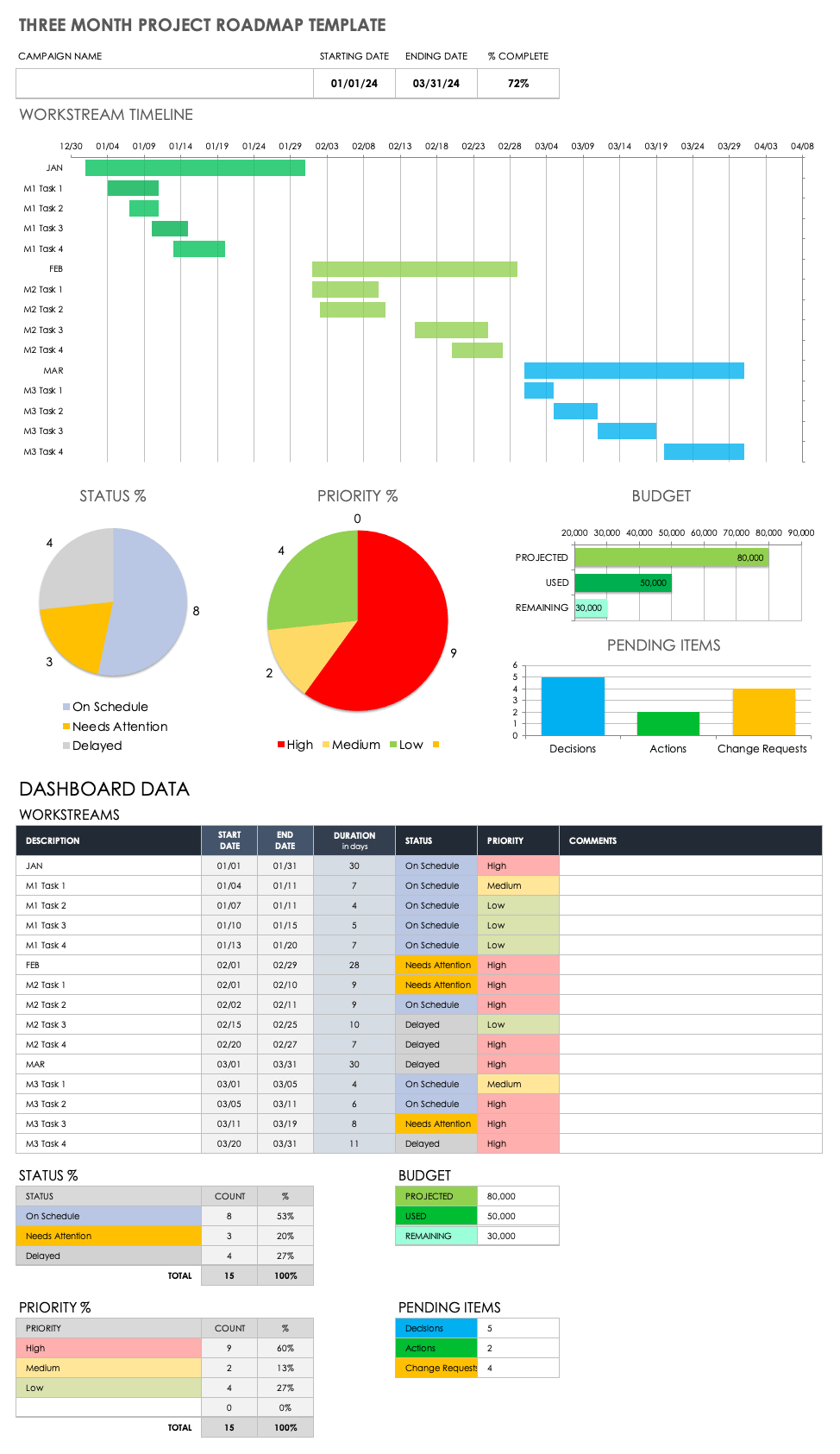
Download Three-Month Project Roadmap Template – Microsoft Excel
This dashboard-style three-month project roadmap template helps you capture your quarterly project goals with both a visually dynamic bar chart workstream timeline and project task Status and Priority pie charts. Enter task details under the template’s Workstreams section, including to-do task items, start and end dates, and task duration. Status Percentage and Priority Percentage tables give team members at-a-glance insight into overall project status and what tasks remain for successful project delivery.
Construction Project Timeline Template
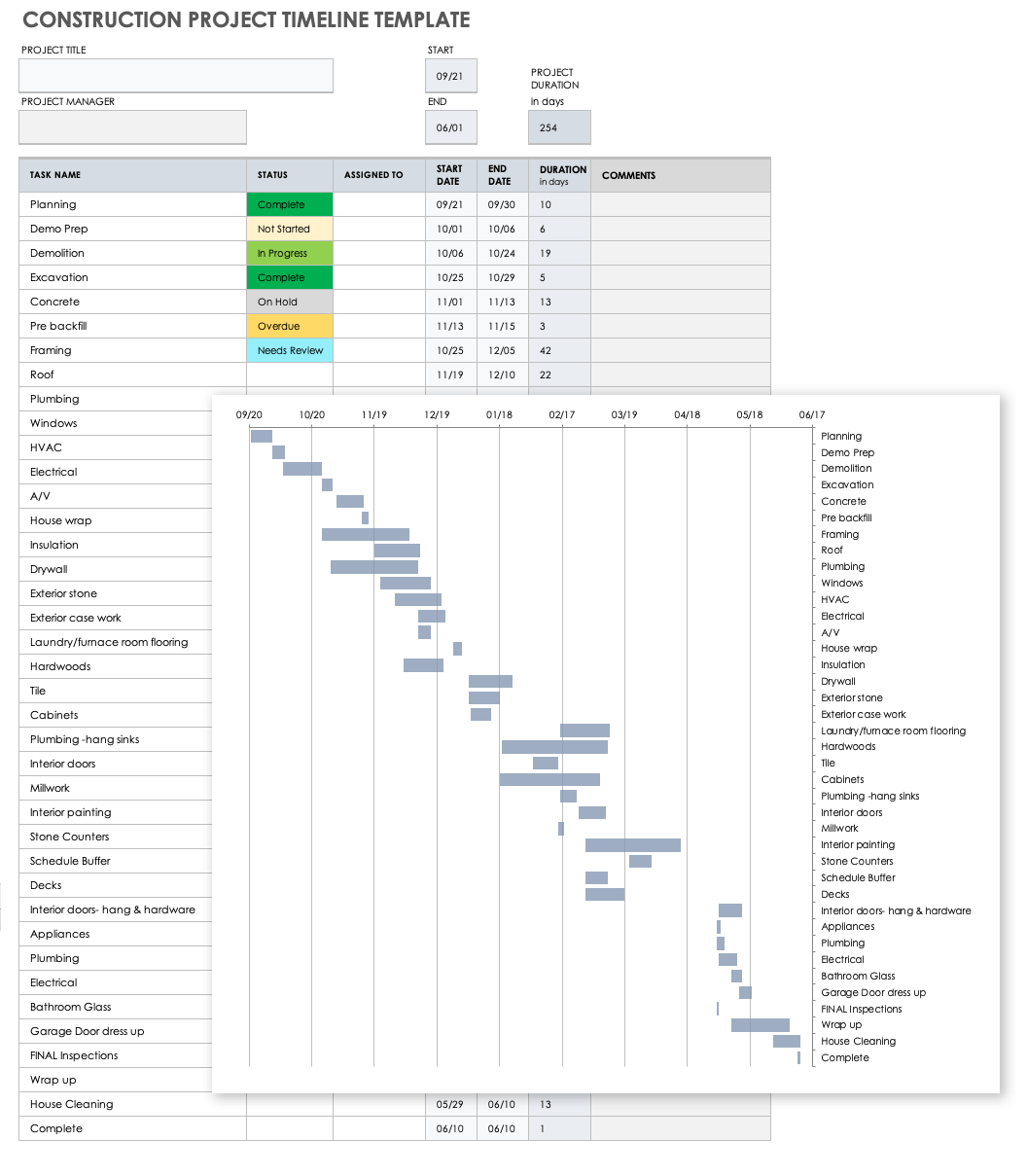
Download Construction Project Timeline Template
Microsoft Excel | Smartsheet
Ensure that you and your construction team are on track to complete all required project tasks with this construction project timeline template. The template includes pre-filled sample tasks, such as excavation, concrete, framing, plumbing, HVAC, and electrical, to help aid in quick and comprehensive construction project planning. This template is the perfect fit for construction project managers who need a project plan that can facilitate timely task completion and that they can easily present to project stakeholders.
For additional resources and to get the most out of your construction project planning timelines, see this article on Microsoft Excel construction management templates .
What Is an Excel Project Timeline Template?
An Excel project timeline template is a visually dynamic tool that project managers can use to plan and monitor project progress. Use the template for a visual representation of your project’s goals, scope, and tasks to ensure timely project delivery.
As the primary vehicle for managing your project’s deliverables, a project timeline template provides a comprehensive method for tracking project tasks, assigning them to team members, setting delivery dates, and monitoring their progress. Timeline templates also serve as a roadmap for your project so that all stakeholders are aware of project goals. Use a project timeline template to add key project milestones so that it’s clear during project planning what primary actions or events need to be met, and when.
With its horizontal bar chart, a project timeline provides team members with a clear visual map of individual task delivery dates, priorities, and current statuses, as well as whether or not they have task dependencies.
While project timeline templates may vary, most of them include the following components to ensure that you account for everything on your project roadmap:
- Project Name: Enter the name of the project that you and your teammates will be undertaking.
- Task Name: Provide a name for each project task that needs to be completed in order to meet the criteria for project success.
- Task Owner: Assign the team member who is responsible for completing each individual project task.
- Start Date: Enter the date that each individual task needs to be started.
- End Date: Set the date for when the individual task must be completed.
- Duration: Review the task duration, which is calculated by each task’s defined start and end dates.
- Status: Select a status for each individual project task (e.g., Not Started, In Progress, On Hold, or Complete ).
- Milestone: Define your project’s time-sensitive milestones that must be met in order for the project to be successfully completed.
Additionally, some project timeline templates include the following components:
- At-Risk Tasks: Identify tasks that are in danger of not being completed, and notify relevant team members.
- Department: Include the name of any department responsible for a project task or phase, or the department on which a task or project phase has a dependency.
- Objectives or Goals: List the project’s key objectives, such as the problem it will address and what goals it must meet by project completion.
- Project Scope: Provide a brief description of what is in scope for the project. This includes all aspects of the project, including tasks, activities, departments, timeline overview, key deliverables, and milestones.
- Sprint: For Agile teams, clearly label each sprint on your project timeline so that team members can see which sprint-specific tasks must be completed within a specific timeboxed period.
- Stage or Phase: Break your project timeline down into stages that include key tasks for each phase of the project.
- Task ID: Provide a unique identifying number for each task on the project for easy reference.
Accurately Track Your Project Timelines with Smartsheet
From simple task management and project planning to complex resource and portfolio management, Smartsheet helps you improve collaboration and increase work velocity -- empowering you to get more done.
The Smartsheet platform makes it easy to plan, capture, manage, and report on work from anywhere, helping your team be more effective and get more done. Report on key metrics and get real-time visibility into work as it happens with roll-up reports, dashboards, and automated workflows built to keep your team connected and informed.
When teams have clarity into the work getting done, there’s no telling how much more they can accomplish in the same amount of time. Try Smartsheet for free, today.
Discover a better way to streamline workflows and eliminate silos for good.

Create A Project Timeline In Excel (With Templates!)
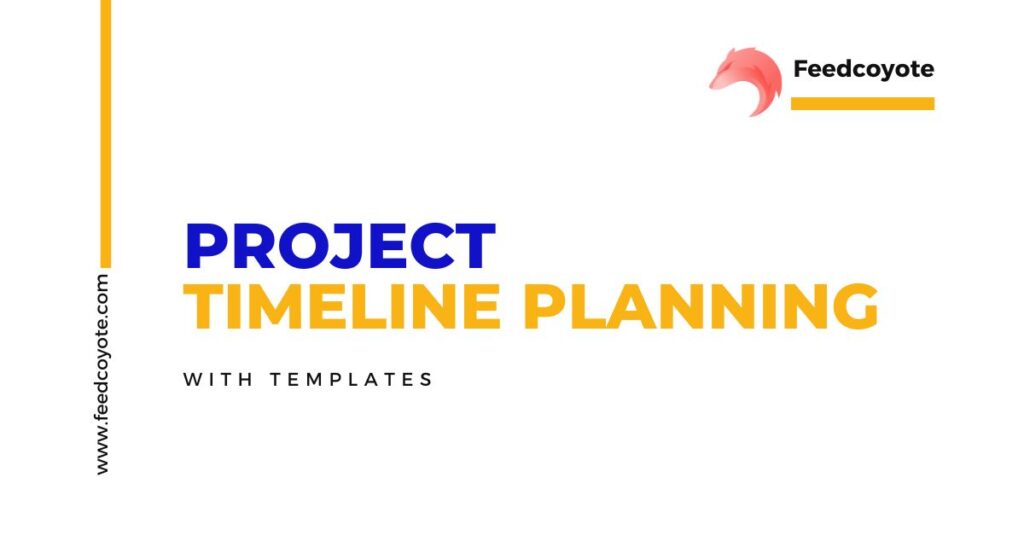
Ever stared at a complex project and yearned for a beacon of organization to cut through the fog of tasks? Excel, the quintessential tool lurking in our office software, offers just that with its powerful timeline capabilities. Laying out a labyrinthine project into a clear, visual map not only helps in understanding the journey ahead but also keeps you on the straight and narrow path to completion.
Navigating project management waters without a sturdy vessel like Excel can lead to choppy seas and unforeseen time crunches. As an ally in efficiency, Excel templates catapult you over the mundane setup tasks, gifting you with more hours to plot your project’s course. Consistency, collaboration, and customization become your loyal crewmates as you chart your way through project milestones and deadlines.
In this article, we’ll embark on a voyage through the creation of a project timeline using Excel and its trusty template sidekicks. Prepare to sail from the safe harbor of spreadsheet setup, past the buoys of basic and advanced functions, and onward to the uncharted waters of best project management practices. Ready your charts—it’s time to set course to a streamlined land of project timelines.
Table of Contents
Why Use Excel for Project Timeline s
Creating a project timeline in Excel provides a visual representation of project progress, helping project managers and teams stay on track. Excel’s timeline templates can simplify the process, offering a range of layout options to cater to different project scopes and complexities. With Excel, users can easily customize timelines by adding a list of tasks, critical milestones, and key deadlines using the intuitive drop-down menu functionality.
Using a bar chart format, project timelines in Excel can exhibit the duration and overlap of tasks, enhancing the understanding of the project sequence. Formatting tools like the ‘Format Axis’ allow for further refinement of the timeline graphics, ensuring both detailed and high-level project timelines are clear and actionable.
Excel empowers users to build timelines from scratch or leverage premade timeline templates, aiding in the development of everything from basic to complex timelines. Whether for a simple project timeline – showcasing just key milestones – or a more detailed timeline including every task, Excel offers flexibility without the need for specialized project management software.
Excel timelines can evolve into a beautiful and functional display of a project’s lifecycle, crucial for keeping the entire project team aligned with the milestones that drive project success.
Benefits of Using Templates
Project timeline templates in Excel offer various advantages, streamlining the process of crafting a timeline to meet the needs of any project. By leveraging these templates, project managers are empowered with tools to more efficiently coordinate the numerous tasks and milestones.
Time-Saving
Utilizing project timeline templates in Excel is a significant time-saver for project managers and teams. Templates eliminate the need to create a timeline from scratch, providing a foundational structure that only requires inputting specific project details. This allows the project team to focus more on planning and less on designing, as elements such as timeline layout, graphics, and the order of tasks are predefined, enabling a quick start to project planning.
Consistency and Professionalism
Employing timeline templates ensures a consistent format across various projects within an organization, leading to a more unified and professional appearance. Consistency extends to project reports and updates, which are simpler for stakeholders to understand and compare when the same structured format is maintained. Professional-looking timelines also convey the team’s dedication to organization and clarity to clients and company executives, contributing to a positive and competent image.
Easy Collaboration
Working with Excel templates for project timelines facilitates easier collaboration among team members. Excel files are effortlessly shareable, allowing multiple users to view, edit, and update the timeline in real-time. This shared access also promotes transparency in the project’s progress and allows the project team to track changes or updates instantaneously, ensuring that everyone is on the same page and reducing the risk of miscommunication.
Customization Option s
While templates offer a ready-made format, Excel still provides ample customization options to tailor the template to specific project requirements. Users can adjust timeline charts, modify bar chart colors, add or remove tasks, and denote critical milestones through a simple-to-use dialog box and dropdown menus. This flexibility means that while the template serves as the starting block, the resulting timeline can be as simple or detailed as needed, creating a personalized and effective project management tool.
When well-implemented, the use of Excel’s premade timeline templates not only aids in managing a project’s time effectively but also enhances overall productivity and communication.
Getting Started with Excel Project Timeline s
Creating a project timeline in Excel is a pivotal step towards effective project management. A timeline provides an overview of the project’s timeframe, helping project managers and their teams visualize the sequence of tasks and important deadlines. Before you dive in, it’s essential to understand the project’s scope and determine the key milestones that must be represented on the timeline. Begin by gathering all necessary information about the project, including a list of tasks, their start and end dates, dependencies, and resources needed.
Setting up the Spreadsheet
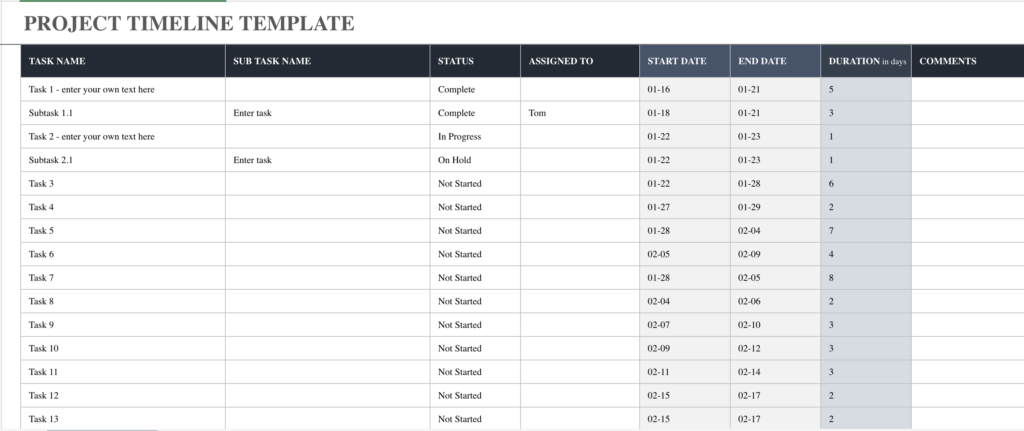
When you’re ready to set up your Excel spreadsheet for a project timeline, start with a fresh workbook. Label columns that will later hold your data—these typically include task names, start dates, end dates, durations, and possibly a status indicator for tracking project progress. For a basic timeline, focusing on tasks, start and end dates might suffice, but for more complex timelines, you might add more columns. Keep your rows and columns neatly organized to ensure your data is easily accessible.
Familiarizing Yourself with Excel Functions
Excel has a wide array of functions that are beneficial when making project timelines. Understanding how to use these functions can substantially improve your productivity when crafting your timeline. Key functions include ‘Fill Handle’ for quickly copying data or formulas, ‘Date’ functions for managing calendar dates, and ‘Conditional Formatting’ to automatically highlight key milestones or tasks at risk. Familiarize yourself with how to create a bar chart, which is critical for visualizing your timeline. Take advantage of Excel’s ‘Format Axis’ feature to adjust the timescale of your timeline, and learn how to use the drop-down menu to make your timeline more interactive.
Selecting the Right Project Timeline Template
If you don’t want to create a timeline from scratch, Excel offers a variety of premade project timeline templates that professional project managers often use. To find a suitable template, go to the File menu, click on ‘New’, and search for ‘timeline’. This will show you a selection of templates that range from simple linear timelines to detailed timelines with multiple layers. Choose a template that aligns best with the complexity of your project; a high-level project timeline is great for communicating general timelines to stakeholders, while a more detailed template is useful for managing intricate timelines that require frequent updates. Remember, even with a template, customization is key to tailor the timeline to your project’s specific needs.
Signup on Feedcoyote for Project Analysis Projects – Signup Now
Remember that a clear and beautiful timeline can make all the difference in ensuring your project’s success. It’s not only a tool for planning and tracking but also a means to communicate with your project team and stakeholders effectively. Excel’s capabilities, when utilized fully, make it a potent ally in project management. Whether you opt for a simple timeline bar or a complex chart, the clarity and overview provided by a well-constructed timeline are invaluable for any project manager.
Customizing Your Project Timeline
A project timeline must be tailored to encapsulate the specific details and nuances of your project. With Excel, you have the option to customize the spreadsheet’s appearance and functionality. Begin by adjusting column width and row height to improve readability. Consider grouping tasks into phases or categories to give a clearer structure using the “Group” feature in Excel. Use the ‘Merge & Center’ feature for headings to establish clear divisions within your timeline layout. Additionally, set up conditional formatting to automatically update the visual elements of your timeline based on changes in data. This ensures that the timeline remains dynamic, reflecting the real-time project progress.
Adding Tasks and Dates
To effectively track your project progress, it’s essential to add all relevant tasks and their corresponding dates into your timeline. Use the columns you’ve set up in the spreadsheet to enter each task name along with its start date and end date. By selecting the cells containing dates and employing the ‘Short Date’ format option, you maintain consistency in how dates are displayed. This step provides a foundational structure for your timeline, paving the way for more intricate details like dependencies and milestones.
Managing Dependencies between Task s
Dependencies are critical in project management, as they indicate the relationship between tasks. In Excel, you can manage task dependencies by creating a column specifically for this purpose—marking which tasks rely on the completion of others. For a visual representation, consider using arrows or lines to connect dependent tasks. You could also utilize Excel’s ‘Comments’ feature (accessible from the right-click dialog box) to add notes explaining the nature of these dependencies.
Labeling and Color-Coding Tasks
Labeling and color-coding tasks can significantly enhance the comprehensibility of your project timeline. Use Excel’s ‘Font’ and ‘Fill’ options to distinguish different types of tasks or project phases through text styles and background colors. Creating a key or legend within your spreadsheet can help project team members quickly identify the status and types of tasks—ongoing, delayed, completed, etc. This visual coding system aids in scanning the timeline for information at a glance.
Including Milestones and Critical Events
Milestones and critical events act as checkpoints that mark significant achievements or deadlines in the project timeline. To integrate these, insert additional rows or utilize Excel’s ‘Shapes’ feature to add icons that stand out from regular tasks. Apply a different color or a specific design to these markers for instant recognition. Additionally, by right-clicking on your timeline chart, use the ‘Add Data Point’ option to ensure these events are reflected in timeline graphics or bar charts. Don’t forget to also apply the ‘Format Axis’ feature to appropriately space out these milestones on the visual timeline.
Related Posts

Introducing Feedcoyote: Your Ultimate Freelance Partner

11 Ways to Build a Strong Freelance Portfolio

6 Proven Methods to Generate Passive income for Freelancers
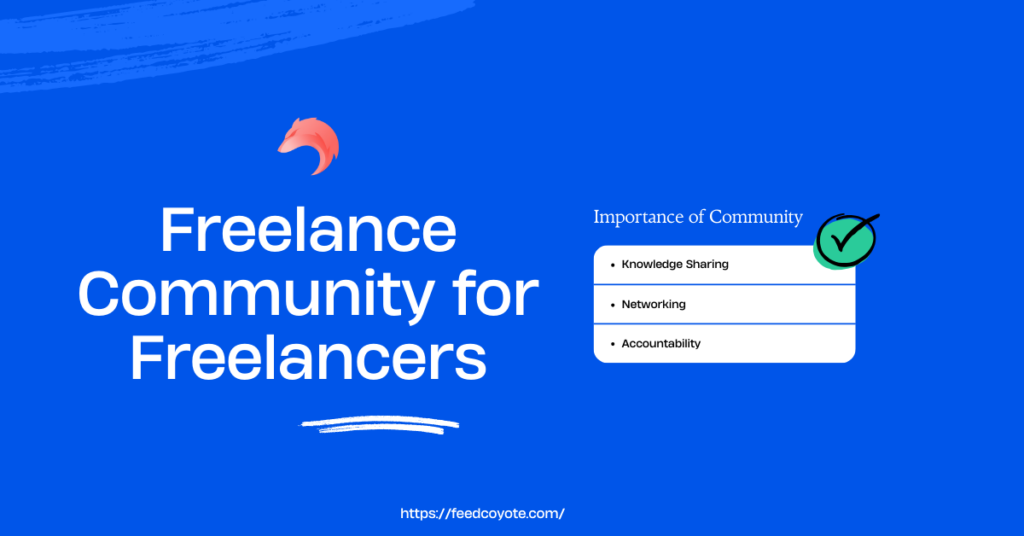
The Crucial Role of Freelance Communities for Niche Freelancers
Leave a comment cancel reply.
Your email address will not be published. Required fields are marked *
Save my name, email, and website in this browser for the next time I comment.
Invite others and win awesome rewards.
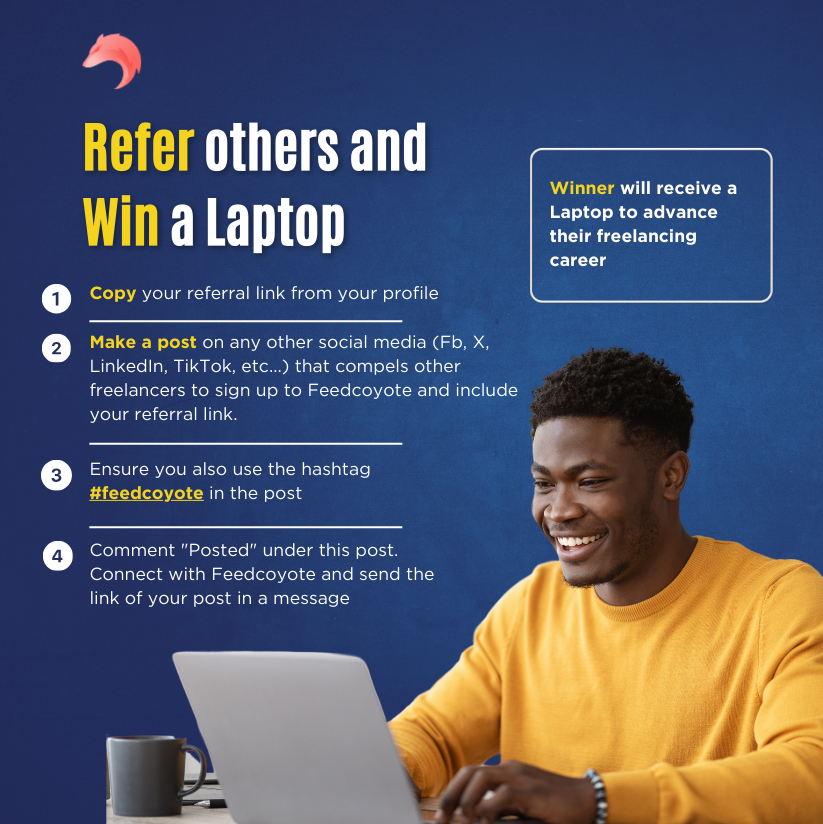
No thanks, I’m not interested!
How To Use Excel For Project Management (+Free Templates)
Small teams and businesses prefer using excel for project management for its availability, familiarity, and cost-effectiveness. Further, templates make it easy to get started with Excel project management quickly.
But what are the best practices when using Excel for project management?
That’s what you’ll learn in this article. Here’s what we’ll cover:
When Should You Use Excel For Project Management?
Disadvantages of managing projects in excel, create a project timeline.
- Manage tasks
Plan & Manage Resources
- Effort Tracking
- A Better Alternative to Excel Project Management
Ready to get started? Let’s begin.
You don’t always need project management tools to manage projects. Sometimes a simple spreadsheet can do the job. Here are some situations where project management in Excel makes sense:
- You work on simple projects: If you work on projects with very few dependencies and team members, you may not need project management software. A simple spreadsheet to track project tasks is perfect for such simple projects.
- You work on one project at a time: If you work on multiple projects simultaneously, you’ll need to share team members across projects. Shared resources create complex dependencies. But if you work on a single project at a time, spreadsheets are often enough.
- You already have access to Microsoft Office: Almost everyone already has access to Microsoft Office. You, too, can consider using Excel for managing projects if you have easy access to it.
Even if you have access to Excel and manage simple projects, Excel still may not be the right choice. These are some of the disadvantages of Excel project management:
- No communication features: All spreadsheets, including Excel, lack communication features. Communicating with clients and other team members can be a big challenge.
- No collaboration features: There’s no way to share files or documents via Excel. You’ll have to use a file hosting service to share files. On the other hand, most PM tools come with built-in file sharing.
- Information overload: Over time, Excel spreadsheets accumulate a lot of information. Clients and most team members rarely need access to all this information. As a result, time is wasted looking for information.
- Hard to ensure data integrity: When everyone is updating the same sheet, it’s easy for someone to update or remove information accidentally. Plus, project information can get lost as we discuss tasks over chat or email.
- Expensive in the long run: Most PM tools have a free plan. Paid plans often cost less than $10 per user per month. Considering the above disadvantages, using Excel for project management can be expensive in the long run.
Excel Project Management Use Cases
So far, you’ve learned about the kind of work you can manage with Excel. You’ve also learned about the disadvantages of Excel project management.
Next, let’s look at the project use cases you can manage with Excel.
A timeline is a simple way to visualize plans — whether it’s a high-level project roadmap or a detailed project schedule. Using Excel or other spreadsheet software like Google Sheets, you can easily create a project timeline .
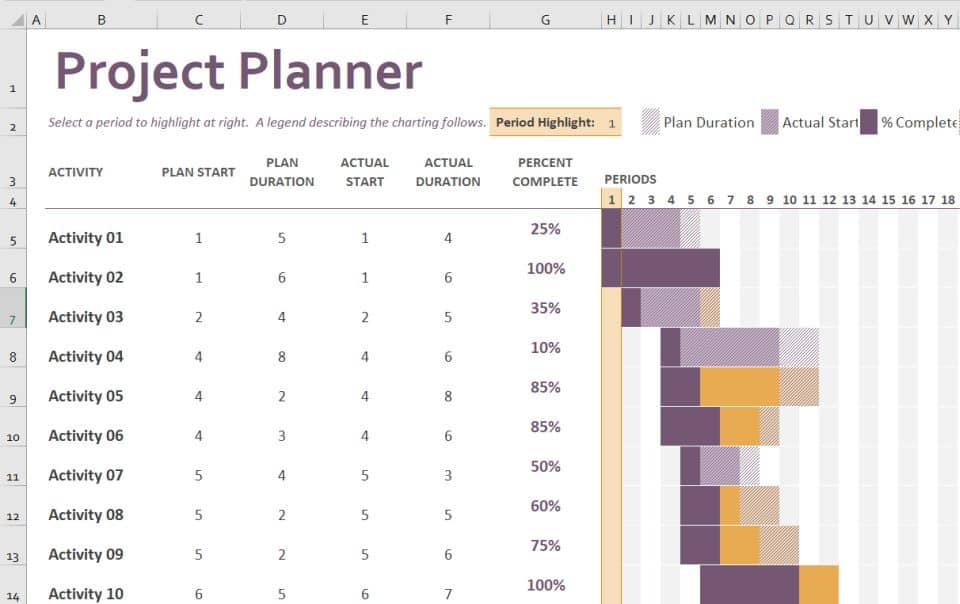
Typically, a project timeline is created using a Gantt chart.
The Gantt timeline helps your team members visualize the project’s schedule.
Excel and other spreadsheets are not meant to be used as project planning tools . They don’t have an in-built Gantt chart feature. Instead, you can customize the horizontal bar chart to look like a Gantt timeline. Check out these tutorials on how to create a Gantt timeline in Excel and Google Sheets .
Other than the above-mentioned disadvantages:
- Excel timelines are hard to keep up to date.
- There’s no way to add milestones to an Excel Gantt timeline.
- And, it’s almost impossible to work collaboratively on an Excel project timeline.
Gantt Timeline Template For Excel
If you want to use Excel, despite its disadvantages, use this simple template or choose from the project timeline templates available here.
Manage Tasks
Once the project plan is ready, the next step is to start executing and tracking day-to-day tasks.
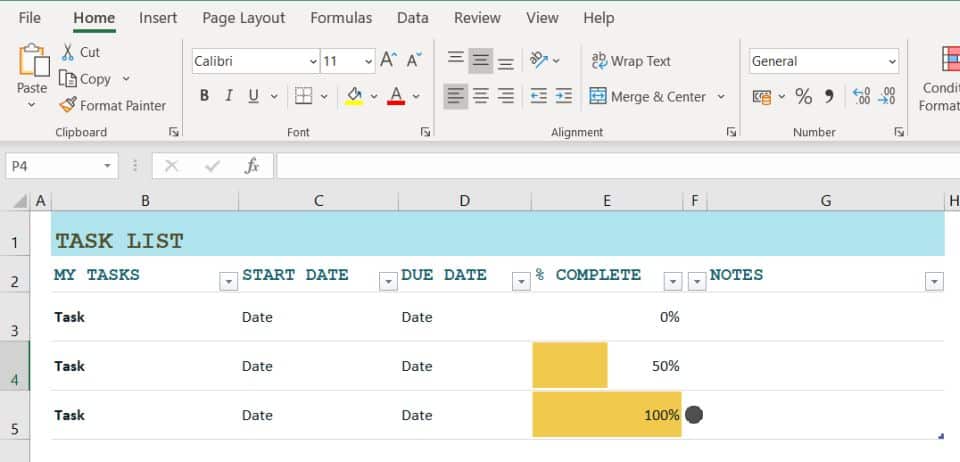
Using a spreadsheet, it’s fairly easy to track task status.
List down all the start with their start and end dates. Assign tasks to team members. And, finally include a column to track task status. You can either create a simple to-do list using checkboxes or include more task statuses in a dropdown.
Tracking task progress using Excel suffers from the same disadvantages mentioned above. Also:
- You cannot create custom task workflows.
- Unlike Kanban boards, it’s not easy to visualize task progress in Excel.
Project Task List Template
You can use the same timeline spreadsheet template given above or use this simple spreadsheet template to track task progress.
Planning resource availability and allocating them to projects is the next use case for Excel project management.
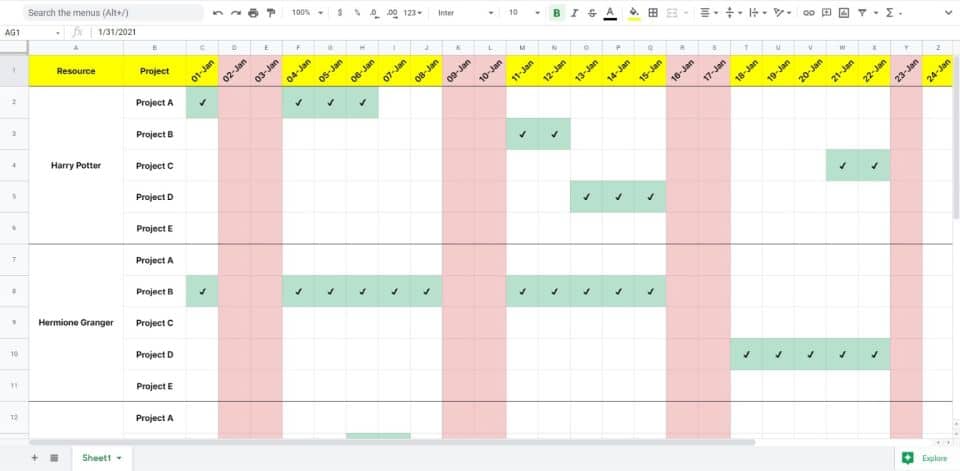
Before you allocate resources to a project or a task, you need to know if a resource is available. For example, you cannot plan for a team member who’s on vacation or busy with another project.
You’ll need two separate spreadsheets — one to track off-days and another to track project allocation.
Using Excel to manage resources is hard. You’ll have to update the spreadsheet constantly based on inputs from team members and other project managers.
Resource Management Templates
These templates cover all team resource management use-cases, including:
- Track team availability
- Allocate resources to projects
- Plan project resources
- Plan resource capacities
You can copy these from File > Make a copy or download as Excel from File > Download as > Microsoft Excel (.xlsx) .
Learn more about how to use these resource planning templates .
Track Project Efforts
Finally, using Excel, you can track your team’s actual number of hours into a project. This is a critical step in project management, especially if you bill clients by the hour.
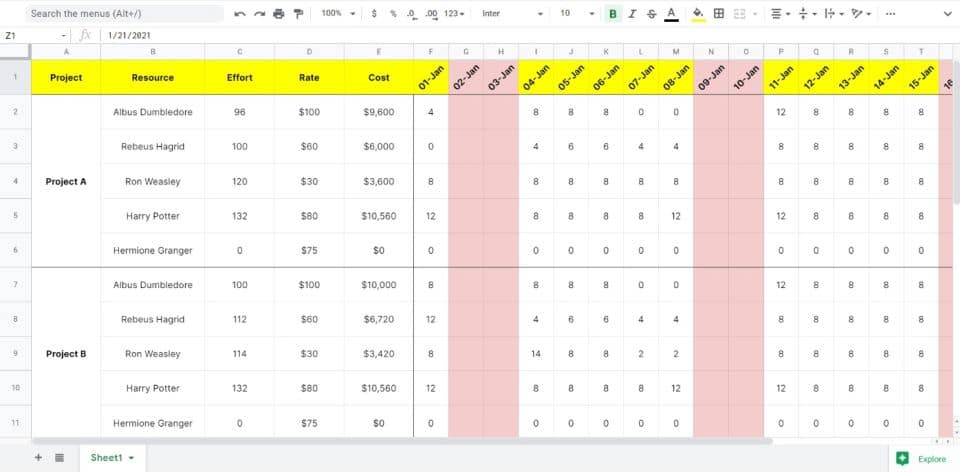
You can calculate the total number of hours put in by each team member in a project. Also, you can set the rate for each team member and calculate the billable amount.
Tracking project efforts in Excel is fairly easy. But, it’s cumbersome to record the time spent on each task.
Excel Timesheet Template
Use this simple Google Sheets template to track time spent on a project. You can make a copy of it from File > Make a copy or download it as an Excel from File > Download as > Microsoft Excel (.xlsx) .
Toggl Plan: A Better Alternative to Excel Project Management
Considering the use cases above, it’s definitely possible to manage projects using Excel. But keeping information up to date in all these spreadsheets can be quite a task.
That’s where using a project management tool like Toggl Plan can help.
Toggl Plan is a beautifully simple tool that helps you with project planning, task management, and managing team workloads.
Here are some ways you can use Toggl Plan to manage projects:
Project Planning
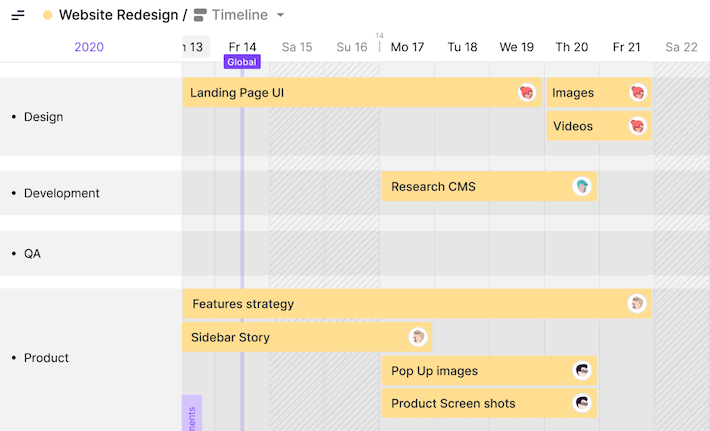
With Toggl Plan, you can create unlimited project Plan Timelines.
Creating a Gantt timeline is as simple as dragging and dropping tasks on the timeline. Also, you can add color-coded milestones to keep track of critical dates.
You can zoom in to a week to look or zoom out to get a bird’s eye view of the entire year.
Also, you can share a read-only view of the timeline with clients and other stakeholders to keep them up to date.
Tasks can be assigned right from the timeline. Plus, you can import tasks to the timeline from a spreadsheet.
Task Management
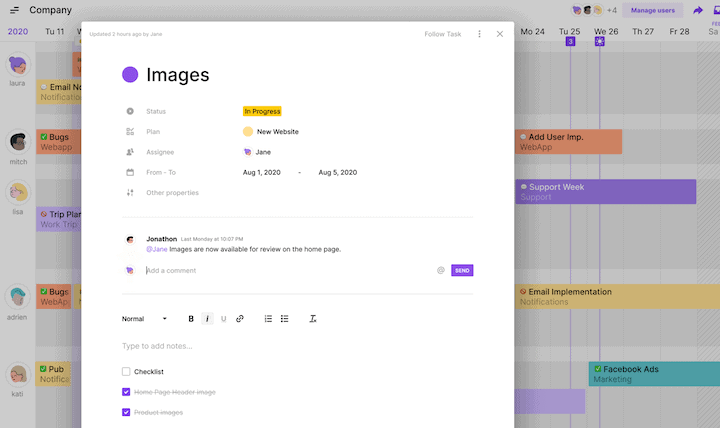
You can manage tasks in Toggl Plan from timelines and task boards.
With Toggl Plan, task workflows are customizable. You can assign tasks to one or more team members, record task estimates, and categorize tasks using tags.
Also, team members can collaborate on tasks using file attachments and task comments.
Using task boards, your team can visualize task progress. And update task status by just dragging the task across the board.
Team Management
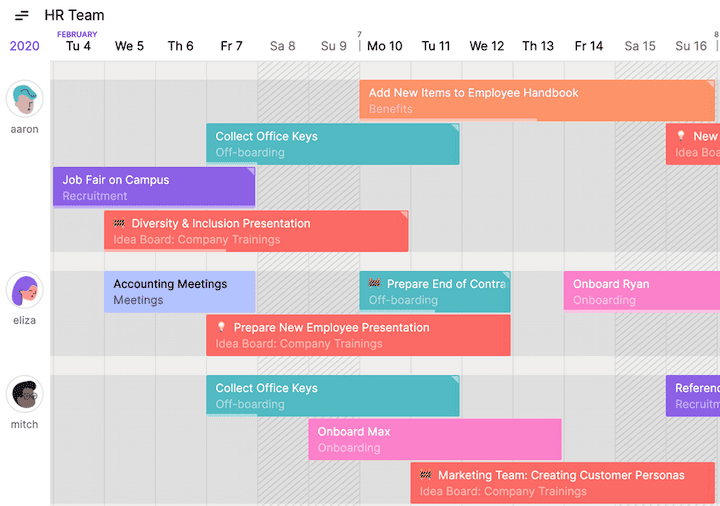
Along with Plan Timelines, you can also create unlimited Team Timelines. Team Timelines can be created with people across your organization, including shared team members.
On the Team Timeline, you can visualize your team’s availability and workloads.
If you find overworked team members, you can rebalance work right from the timeline.
Any changes you make in one timeline or board automatically are reflected everywhere.
Toggl Plan Pricing
Solo users can use Toggl Plan for free.
Paid plans range from $9-$15 per user per month and have a 14-day free trial. Toggl Plan paid users get Team Timelines, multiple assignees for a task, and recurring tasks.
Get started with Toggl Plan for free .
Jitesh is an SEO and content specialist. He manages content projects at Toggl and loves sharing actionable tips to deliver projects profitably.
Join 30,000+ subscribers getting the best tips on productivity, work management, hiring and more!
We promise we won't spam you and you can unsubscribe anytime.
You might also like...
Related to Project Management

How to Estimate Project Cost in 8 Steps (Accurately)
What Does A Marketing Project Manager Do (Role And Skills)?
Top 10 Microsoft Project Alternatives For Everyone (Freemium, Open Source & Mac Apps)
Take a peek at our most popular categories:
- Get started
- Project management
- CRM and Sales
- Work management
- Product development life cycle
- Comparisons
- Construction management
- monday.com updates

How to create an Excel timeline with a template
A missed project deadline can be detrimental to a client relationship.
Unfortunately, this happens too often.
While rough estimates and guesswork might cut it for personal projects, a robust system for mapping project timelines in a professional context is necessary.
This article will share how to make a concrete project plan using a Microsoft Excel timeline, making it more efficient to quickly identify critical milestones, deadlines, and important meetings.
Get the template
What is an Excel timeline?
An Excel timeline is a visual representation of a series of events. It can be used in either a personal or professional setting. For example, use it to map out milestones or significant events related to a goal or clearly define each project stage, including the due date and other important milestones.
Create an Excel timeline using SmartArt and customize it in various ways. Using a template, it’s easy to color-code events, modify the timeline layout, and play around with different styles. It’s also possible to use a scatter plot chart design, which visually maps out all critical dates, making it simple to see everything at a glance.
Download Excel template
Why use an Excel timeline?
An Excel timeline can be a valuable tool for creating a roadmap for all work-related projects . Easily plot out the key dates that require special attention, such as important meetings, milestones, and deadlines.
An Excel timeline also facilitates effective collaboration . It’s not only clients who benefit from an Excel template. Having a timeline makes it easier internally to follow the project through the pipeline, addressing issues as soon as they arise. This encourages a cohesive work dynamic, one in which the whole team can thrive as a single unit, tackling the tasks that come up together.
An Excel timeline boosts productivity with tangible goals and milestones. Highlighting key milestones can provide a concrete goal. This, in turn, helps promote collaboration.
Teamwork has boosted employee engagement rates by 20-30%, as it’s an integral part of the Agile framework many companies adopt. As such, collaboration can be a powerful tool for workplace productivity . The timeline also adds an extra layer of accountability for each individual involved in the project. For example, if a team member falls behind and misses a deadline, others can pick up the slack to not delay the project.
What are some examples of Excel timeline templates?
We’ve covered the “why” behind using an Excel timeline, so let’s now explore some examples of different templates that can help.
1. Project timeline template

( Image Source )
The project timeline template can help clarify a team’s milestones while working on a short or long-term project. This template breaks the project down into major milestones, tied to dates, and divided into individual tasks signposted by data labels. That gives the person in charge of the project all the important dates and deadlines at a glance to effectively monitor project progress.
2. Event marketing timeline template
An event marketing timeline like this one can help form a game plan for upcoming events, detailing everything to pull it off.

From team meetings discussing logistics and presentation content to customer voice brainstorming sessions, this timeline helps organize all thoughts before the big day. Use a timeline maker to gather these thoughts in individual text panes and share them with coworkers.
3. Hourly project timeline template
An hourly timeline with chart elements like this one is an easy and visually-striking way to plan out your day precisely. Weekly and monthly planners are undoubtedly beneficial for the big picture, but they don’t go into the day-to-day minutiae.

On the left side of this template, list out tasks; on the right, see them mapped out in chart form. With an hourly timeline, you can time block the days to account for every necessary meeting, every approaching deadline, and every team check-in.
An hourly timeline provides an overview of the little things, helping reclaim hours in the day. It’s easy to forget minor tasks and the time they consume, so having a color-coded timeline like this helps visualize where the time goes.
monday.com’s Excel timeline template
With the monday.com Excel timeline template, take all the raw data and its various stages and map it out visually. The monday.com Excel timeline template takes care of all the behind-the-scenes heavy lifting; just input the relevant information. This makes it easy to create several project schedules or timelines and provides clients with quick, accurate budget and completion date estimates.

Want to go beyond Excel? Use the timeline template within the powerful monday.com Work OS — a digital workspace that makes it easy to track projects and collaborate with all team members.
Our automated workflows help streamline progress on any project. For example, set up automatic notifications when a particular task is overdue or reaches a certain status.
On-card comments and interactive workdocs mean coworkers can share thoughts in real-time. This encourages communication and collaboration, moving the project along the pipeline more efficiently.
The monday.com project management software can power any project: it allows senior management to oversee projects and micromanage tasks and employee productivity.
Set up custom real-time dashboards that visually break down tasks completed, overdue, in progress, etc., providing managers with an easy way of tracking progress. 60% of project managers claim that project management software helps them manage and monitor project timelines.
Want to get a whole new level of insight into project timelines and progress? Give monday.com’s timeline template a try.
Excel timeline tips & tricks
How to make the most of an Excel timeline template.
Use project management software.
To create Excel timelines that help rather than hinder productivity, add them to a project management software. This makes it easier to develop actionable to-do lists, automate workflows related to the project, and monitor progress in real-time.
Use design to highlight important data points.
Using design elements such as color-coding, layout, and style means the timeline showcases data in an easy-to-digest fashion. In addition, the brain processes visuals much faster than text, so visual aids help the team internalize the actual status in mere seconds.
While it may seem unnecessary, designing the timeline right can be an essential step in removing roadblocks to understanding. In addition, different styles are appropriate for other use cases — for example, a Gantt chart can break down the relationship between tasks for complex commercial projects.
Focus on major milestones
Including too many data points means the timeline will become confusing and hinder the project. We suggest restricting the timeline to significant milestones and deadlines so as not to get bogged down in the minutiae.
FAQs about Excel timelines
How to make a timeline in excel.
To make a timeline in Excel, either use the SmartArt tool or create a scatter plot chart. First, gather all the data related to the project, specifically milestones and their due dates, as this will be the information that is plotted out in the timeline.
- First, click the ‘Insert’ tab and then ‘Insert a SmartArt Graphic.’
- Next, click the ‘Process’ option and select the ‘Basic Timeline’ tool.
- Finally, create as many fields as necessary to map out all data and choose the layout that best fits the timeline using the ‘SmartArt Design’ tab.
To make a scatter plot chart, which will display data points on the screen in an easy-to-read format, here’s what’s necessary:
- First, insert data into a simple table in Excel.
- Next, highlight the data by dragging the cursor over all related fields.
- Then, click ‘Insert’ and locate the scatter chart icon, then double click the one you want.
- Finally, pick a layout.
Error bars, which are like ‘T’s’ over the graph, show where there is variability in the plotted data.
Whoa. That’s a lot of effort and time.
Instead, just download our Excel template. Better yet? Take monday.com for a spin. Set up an interactive, real-time project timeline with a few clicks .
How to create a timeline bar in Excel?
To create a timeline bar in Excel, which shows data mapped out along a horizontal line, here’s the process:
- Start by creating three columns, one for time; one for event names; and one for event height and direction, to determine where the data points lie with regard to the axis.
- Highlighting the ‘time’ and ‘event height and direction’ columns, select ‘Insert’ – ‘Charts’ – ‘Bar Chart’ – ‘Clustered Column.’
Does Excel have timeline templates?
Yes, Microsoft Excel includes several pre-made timeline templates. To view them, simply search for ‘timeline’ in Excel in the search bar at the top, and there you have it.
Of course, the monday.com template goes above and beyond, seamlessly integrating key dates into our powerful Work OS.
Send this article to someone who’d like it.
For enquiries call:
+1-469-442-0620

- Project Management
How to Create a Project Timeline in Excel? [Step-by-Step]
Home Blog Project Management How to Create a Project Timeline in Excel? [Step-by-Step]
Missing deadlines of any project could end in over budget and delays. The result could stain a company’s image or even project cancellation. It creates a cascading effect on the performance of the project teams, even casting doubt on the ability of qualified project managers who have attained the skills of project management from traditional or online Project Management courses . Meeting timelines, therefore, goes a long way in project management.
The responsible factors behind the missing timeline could be any or many of the determinants like
a) Lack of proper planning
b) Inappropriate estimation
c) Unresolved stakeholder issues
d) Fault with the technology used
e) Changing project requirements.
Project Management Institute (PMI) explored that poor time estimating is the root cause for 25% of failed projects.
What is a Project Timeline?
A project timeline is a visualization chart capturing all the events of a project (the tasks assigned to individuals or teams) that need to be finished within a set time deadline.
It contains the following data:
- Project Milestones
- List of tasks at various stages
- Start and completion date of each task
- Dependencies between tasks
Project management under the supervision of a qualified project manager or who has at least joined a PMP Prep course , could be expensive for many companies. It eats around 20% of a project budget.
Typically, businesses plan to minimize project costs by saving expenses, and avoiding the use of any project management software. Though such software could be very versatile and helpful, it is a tempting route to save some money, especially for tiny companies which need to be careful of their budget to survive in the market. A convenient (and free) way out is to manage projects by using Microsoft Excel by creating a timeline in Excel.
For those who wish to learn how to create a timeline in Excel , here is how to go about:
How to Create a Project Timeline in Excel? [Step by Step]
A. using smartart tool.
- Open the Excel sheet on your desktop or laptop.
- Click on the Insert section on the top menu bar
- Click on the SmartArt icon.
.png&w=3840&q=75)
- On the next window, click on Process.
.png&w=3840&q=75)
- Click on the Basic Process

- Type your texts here.

- If you wish to change the layout you can, by clicking the dropdown menu for various layouts. The Color Change button allows you to choose different colors.

B. How To Make a Timeline in Excel With Dates (Using Scatter Plot Charts)
The scatter plot charts allow you to enter data with dates. For that, first you will have to enter your data on the excel sheet, like:
a) Task / Milestone Name
b) Due Date (make sure you enter the dates in the supported date formats of the Excel sheet , for example, DD/MM/YYYY, MM/DD/YYYY, etc.).
c) Priority Level ( 1,2,3,4 …in increasing order)
Here is an example of how to create a project timeline in excel using scatter plot charts:
1. Include data
2. select your data .

3. Click on to the Insert button on the top menu bar
4. click on the scatter button and select your preferred chart layout, 5. select the format you like.

6. Click on your selected format, it will appear on your sheet

Project Timeline Templates for Excel
You can also use the timeline template Excel for your project. Using these templates for project management timeline you can create milestones for your project.
Here are the templates to choose from:
- Gantt Chart Template for Excel
- 23 Free Gantt Chart And Project Timeline Templates In PowerPoints, Excel & Sheets
- Project Timeline Template
- Excel Project Management Templates
- Project timeline with milestones
These project timeline excel templates are free and can be downloaded and used by anyone as per the requirement of a project.
Limitations of Using Excel to Create a Project Timeline
Here are reasons why Excel might not be quite suitable.
1. Very Time Demanding and Laborious
It could be convenient for certain types of data or simple projects, to create a project timeline in Excel . If the size and complexity of your projects increase it could be an arduous work finding, updating and cross-checking project information. You will never get a comprehensive view of the project.
2. Unreliable
Being manual, spreadsheets are error-prone, especially for multiple teams and multiple projects. There could be data entry errors, and some erroneous formulae used. Besides, everyone might not have the same or the latest version of Excel. Chances of inadvertent data deletion or overwriting always remain.
3. Tedious Project Progress Tracking
Excel is a very poor project reporting tool. With information/data spread across multiple files, proper tracking is almost impossible with high chances of overlooking risks, missing deadlines or avoiding overallocation of resources. Proper project visibility is very thin. Thus, informed decision-making becomes almost a dream.
4. Unfeasible Collaboration
Since there is no collaboration available like conversation tracking, file sharing, discussion boards and others, members cannot check the progress or status of a task and what to do next. Everything is done in silos.
Top Cities where KnowledgeHut Conduct Project Management Certification Training Course Online
Pros and Cons of Excel Project Timeline
For the last 30 years, Excel has remained one of the preferred options of work by many project managers. No doubt it is a great program with its flexibility and various helpful features.
Here are the pros of using Excel:
- Very handy for small teams and tiny projects allowing accurate calculation of costs, and time frames.
- Work processes with deep data analysis with the help of scientific formulae, primary and summary calculations and detailed work execution reports.
- Considerably useful in working with certain kinds of data. For example a “contact information management project” involves working with employee databases, project partners, stakeholders or other stakeholders. There, Excel could be very handy.
However modern days’ project management, supervised by project managers skilled from the best PRINCE2 courses , includes massive aspects of a project; stretching beyond just budgeting, tracking and execution. Excel is almost an impossible performer in such scenarios.
A) Inflexibility
Probably the most pronounced deficiency of the program is the failure to maintain just one document by several members at the same time. Project management work demands extreme flexibility and collaboration, which Excel fails to provide.
B) Human Frailties
- Rest aside wrong data input, just some clumsy ‘pulling’ of formula from one to another cells can spoil the entire result.
- High-level project planning or handling large projects that demand complex activities and features like road mapping, real-time tracking and plenty of others, is not possible in Excel.
- At the most, it is good for the primary stages of the work.
Unlock your potential as a Certified Scrum Product Owner and empower your team for success. Acquire the skills to drive innovation and deliver value. Enroll in our cspo class now!
Conclusion
As a final note, Excel has its uses and drawbacks but everything is relative and depends on the requirements of a business and the nature of a project. Many projects can be wonderfully managed with Excel. Many companies still use Excel for keeping records and data analysis. In fact, as per Microsoft, there are 1 billion office users of excel, and over 750 million use Excel daily. Certainly not without good reasons!
Frequently Asked Questions (FAQs)
1. what is a project timeline template .
A project timeline template is a visual way of showing by way of texts, diagrams, images and icons capturing the various events of a project.
2. How do I keep track of multiple projects in Excel?
By using multiple project tracking templates of Microsoft that are available for free downloads.
3. Does Excel have a project plan template?
Yes, it does. You can download it for free.
4. How do you create a simple project timeline?
- Create a project brief of description, milestones and goals
- Create tasks from the milestones
- Note the dependencies
- Allocate time against each task
5. What does a project timeline look like?
It can take the form of a horizontal bar chart showing the name of each task against a
start and end date of the timeline metric.
A project timeline is a visual list of tasks or activities placed in chronological order, which lets project managers view the entirety of the project plan in one place. A project timeline typically takes the form of a horizontal bar chart, where each task is given a name and a corresponding start and end date.

Kevin D.Davis
Kevin D. Davis is a seasoned and results-driven Program/Project Management Professional with a Master's Certificate in Advanced Project Management. With expertise in leading multi-million dollar projects, strategic planning, and sales operations, Kevin excels in maximizing solutions and building business cases. He possesses a deep understanding of methodologies such as PMBOK, Lean Six Sigma, and TQM to achieve business/technology alignment. With over 100 instructional training sessions and extensive experience as a PMP Exam Prep Instructor at KnowledgeHut, Kevin has a proven track record in project management training and consulting. His expertise has helped in driving successful project outcomes and fostering organizational growth.
Avail your free 1:1 mentorship session.
Something went wrong
Upcoming Project Management Batches & Dates
The 5 Best Excel Project Management Templates
- Last updated March 21, 2024
Fact Checked By Cindy Wong
Looking for Excel project management templates? You’ve come to the right place! I like using pre-designed templates because they save time and help me manage my project more effectively.
If you’re looking for project management templates in Excel, click “ Home ” > “ More Templates .” Then, you can search for an appropriate template that fits your needs.
Table of Contents
Benefits of Using Excel for Project Management
An Excel project management template is handy for several reasons, including:
- Efficiency and Saving Time: Excel templates save you time because you don’t need to create your own from scratch. They’re also dynamic, changing depending on the input, making them very efficient.
- Clear Task Assignment and Management: Excel project management templates help break down project tasks into manageable components. They assign responsibilities to team members, set deadlines, and track task progress, all aided by helpful features like checkboxes, drop-down lists, and progress bars.
- Communication and Collaboration: The templates help to establish effective communication between you and your team. Comments, notes, or discussion sections within the template allow team members to communicate and provide feedback on tasks or project components.
- Resource Management: They help you plan for and manage project resources, including human resources, inventory , materials, equipment, and finances. And there are many more for businesses. Check out my expense report templates .
- Quality Management: They define quality standards and requirements for project deliverables, establish quality assurance processes, and implement quality control measures to ensure that project outcomes meet you and your team’s expectations.
- Change Management: Excel project Templates help you manage changes to project scope, schedule, and budgets, especially when working with a large team. Additionally, you can track document change requests and obtain necessary approvals before implementing changes.
- Progress Tracking and Reporting : Project management templates help you monitor project progress against established milestones and timelines and track key performance indicators (KPIs). They also make it easy to generate progress reports to keep you and your team informed about project status and performance.
- Document Management: The templates help centralize project documentation, including project plans, schedules, inventories, meeting minutes, and other relevant documents, to ensure easy access and retrieval by your team members.
The most efficient Excel project management templates include the following features:
- Project plans
- Budget sheets
- Risk assessment forms
- Communication plans
How To Find Excel Project Management Templates in the Excel Template Gallery
As mentioned earlier, Excel has a wealth of free Excel project management tracking templates that you can easily access.
If you have never used the Excel gallery before, follow these simple instructions and enter a new world of efficiency.
Here’s how to find a project management template in Excel’s template gallery :
- Open Excel and go to “ Home” > “More Templates .”

- Type “ Project ” in the search bar and hit “ Enter .”

- Scroll and find a template you like.
- This will open a new workbook with your template, and you can start customizing it.

Depending on your version of Excel, you can also go to the “ Home ” menu, click “ New, ” and search for free project management Excel templates from there.
Now, let’s look at some of my favorite project management Excel templates.
Some of my favorite project management templates in Excel are free in the online template gallery. Below is a mix of templates available in Excel’s gallery or my pre-made templates.
If you want to use any of these templates, you download and customize the template rather than making one from scratch.

Just make sure you click on “ Edit a copy ” in the top right corner or “ File ” > “ Save as ” > “ Download a copy .”
1. Project Planner Template

Access the Template
The Project Planner Gantt template is a free Excel project management template that you can find in the template gallery.
This template has a simple table for inputting your activities and periods and a Gantt chart dashboard for visualizing the timelines for each activity.
I particularly like this template because it is excellent for tracking the timelines of tasks in a project. However, the downside is that it uses periods for intervals instead of dates, which might not suit your project (that’s why I’ve included a custom Gantt chart in this list, too).
The template has the following features:
- Columns for activity names, statuses, planned start, start duration, and end duration.
- A Gantt chart to visualize the timeline for each activity in the project
- Visual indicators, such as color-coded cells or icons, indicate the progress of the project statuses (e.g., plan duration, actual start, completed).
- Filters and sorting options to organize projects by status, priority, or deadlines.
2. Custom Project Management Spreadsheet Template

Access Template
If you’re looking for an all-rounder Excel Gantt chart template for project management, this template is for you.
Our Project Management spreadsheet template is versatile and suitable for various project management components.
It’s similar to the standard Microsoft Excel library, but I’ve made it easier to track calendar dates. I have also included more room for project details.
The best features of this template include:
- Detailed task list with columns for task names, descriptions, assigned resources, start dates, end dates, durations, and statuses.
- Drop-down function to highlight overdue tasks, upcoming deadlines, and completed tasks.
- Filters and sorting options to organize tasks based on various criteria.
- A Gantt chart to visualize the timelines for each task.
- Automatic calculation of task durations and end dates based on start and end dates.
- Task tracking for complex projects.
3. Project Tracker Template

This project plan template is simple and easily customizable, with features that let you track multiple projects.
It is a straightforward solution for maintaining a centralized list of projects. This project-tracking Excel template is designed to help project managers monitor and oversee the progress of multiple projects simultaneously and divide labor throughout the projects’ workload.
The key features include:
- A comprehensive table view to track multiple projects simultaneously.
- Columns for project names, descriptions, statuses, start dates, end dates, and assigned employees and project managers.
- A color-coded progress bar to track the progress of each task.
- Work breakdown structure for several projects as part of
- Interactive features, such as drop-down menus, for user-friendly navigation and data entry.
4. Project List Excel Template

This template is also part of Excel’s online template gallery. It is a simple table with columns for different aspects of the project you want to track.
This Project List Excel template is the best for beginners since it’s easy to understand and edit.
One thing to note is that there is no Gantt chart or other visualization, making it more appropriate for smaller projects with fewer stakeholders or employees.
It offers a structured approach to task management, enabling users to create task lists, prioritize activities, assign responsibilities, and track progress seamlessly.
It includes the following features:
- Customizable spreadsheet with columns for different project management components (e.g., task name, assigned to, duration, and work hours).
- Standardized formats for documenting project information.
- Built-in formulas for automatic calculations, data analysis, and reporting.
- Conditional formatting to flag work hours under specific values.
- A “setup” tab will allow you to alter drop-down lists.
5. Project Timeline Excel Template

The Project Timeline template is another Excel template available in the online template gallery.
Using timelines as project management tools makes it easy to visualize the business plan throughout the entire project.
It provides a clear and concise overview of project milestones, deadlines, and critical events, enabling you to understand project progress and milestones at a glance. This task management Excel template is an excellent asset for time-sensitive projects.
- A simple list format to track basic project information such as activities, start dates, end dates, and notes.
- An editable timeline to highlight critical project milestones or deadlines.
- Various sorting options to arrange projects alphabetically, by start date, or by status.
Frequently Asked Questions
How can excel be used for project management.
Excel has many useful features for project management. These include:
- Drop-down menus
- Progress bars
These features create an excellent project management template, depending on your needs. I like to incorporate task list tables with a Gantt chart in my templates to keep track of project components, but there are plenty of options in the template library.
Does Excel have a Project Management Template?
Plenty of free project management Excel templates exist in Excel’s template gallery. Alternatively, you can visit Excel’s template gallery to see the full range. Go to “ Home ” > “ More Templates .”
Wrapping Up
In this guide, I’ve explored five of the best Excel project management templates, including some from Excel’s template gallery and some of our own.
These templates are designed to streamline project planning, execution, and monitoring. Each template offers unique features tailored to specific project management needs. Alternatively, look at our guide for the best Excel business templates . I also have a guide especially for project managers who use Google Sheets. You can find that guide here .
Which template did you find most useful? Are there any from the template library you think we should add to our list? Let us know in the comments section below.
- The Best Expense Report Template for Excel [3 Options]
- A Guide to Excel Dashboard + Dashboard Templates
Free Multiple Project Tracking Template for Excel (2 Options)
Most Popular Posts

How To Highlight Duplicates in Google Sheets

How to Make Multiple Selection in Drop-down Lists in Google Sheets

Google Sheets Currency Conversion: The Easy Method
A 2024 guide to google sheets date picker, related posts.
What’s the Issue with Inserting Checkboxes in Excel?
- April 25, 2024
How to Easily Track Changes in Excel [Legacy Guide for 2024]
- Chris Daniel
- March 28, 2024
Master the Excel Consolidate Feature in 10 Mins [Free Guide]
- March 21, 2024
Thanks for visiting! We’re happy to answer your spreadsheet questions. We specialize in formulas for Google Sheets, our own spreadsheet templates, and time-saving Excel tips.
Note that we’re supported by our audience. When you purchase through links on our site, we may earn commission at no extra cost to you.
Like what we do? Share this article!
How to Create a Project Schedule in Excel (with Easy Steps)
This article illustrates how to create a project schedule in Excel. A project schedule or timeline usually contains the tasks associated with the project along with their start and end dates, duration, status, etc. It helps you to track the progress of your project easily. Using a Gantt Chart is very useful in project management to keep track of your projects. Fortunately, you can easily create your own project timeline or use free templates in Excel. Follow the article to learn how to do that.
Watch Video – Create a Project Schedule in Excel
What Is a Project Schedule/ Project Timeline/ Project Plan?
A project schedule timeline or plan is an overview of a project from which you can get a quick idea about the project’s progress at a glance. It usually contains the tasks associated with the project along with their start and end dates, duration, status, assigned members, etc. in chronological order. The visual representation included in a project schedule makes it possible to get a quick review of the project at a glance.
Usability of a Project Schedule:
Having a project schedule for each of your projects is very important for efficient project management as it lets you:
- To clearly see the path forward.
- To visualize everything in a single frame.
- To easily add or remove a task if needed.
- To compare the efficacy of assigned members.
- To enable everyone to keep track of the project.
Follow the steps below to create a simple project schedule in Excel 2010, 2013, 2016 , and more updated versions .
Step 1: Recording Project Schedule Details to Create a Project Schedule
- First, you need to record the project details i.e. tasks, start date, duration, end date, status, etc. as shown in the picture below.
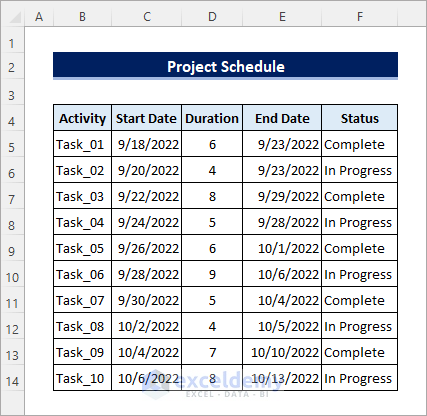
Step 2: Creating Scheduled Dates
- Then, enter the dates starting from the start date of the first task to the end date of the last task. Then change the text orientation to vertical and adjust the column widths.
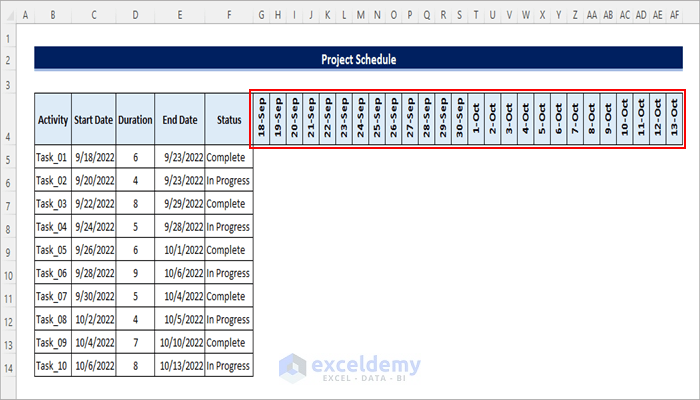
Step 3: Entering Formula to Create a Project Schedule
- Next, enter the following formula in cell G5 and copy it up to cell AF14 .
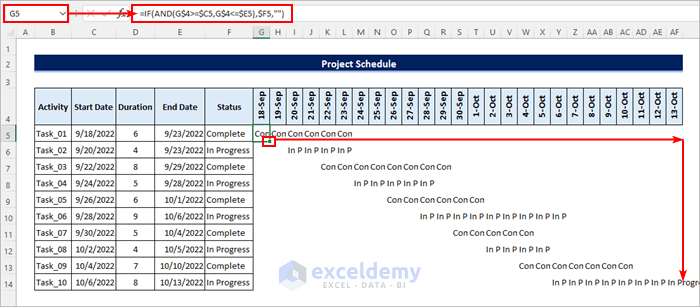
Step 4: Applying Conditional Formatting
- After that, you must apply conditional formatting to get the desired result. So, select the range G5:AF14 and go to Home >> Conditional Formatting >> New Rule .
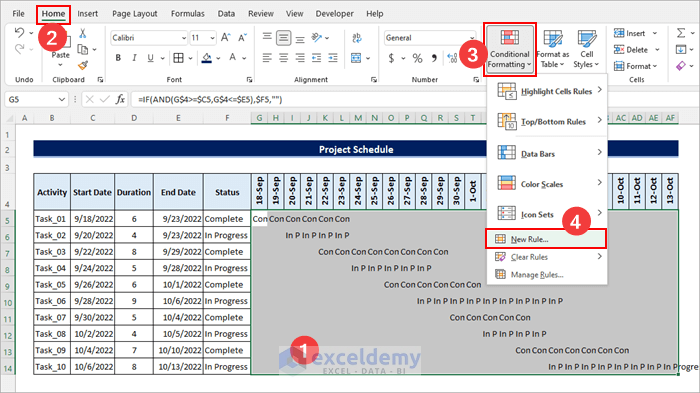
- Next, select Format only cells that contain >> Cell Value >> equal to and then type Complete in the text box. Then click on Format , pick a Fill color, and click OK.
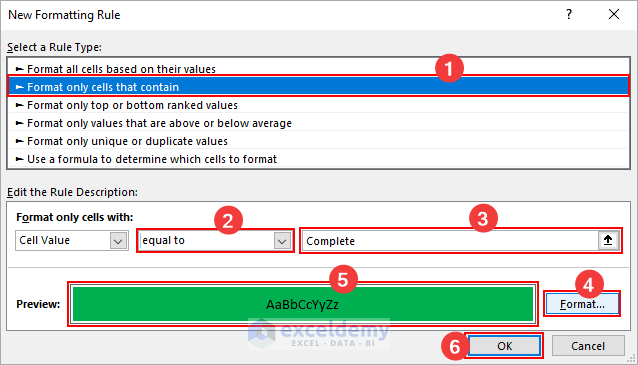
- Similarly, apply another conditional formatting rule in the same range for the In Progress status. After that, you will see the following result.
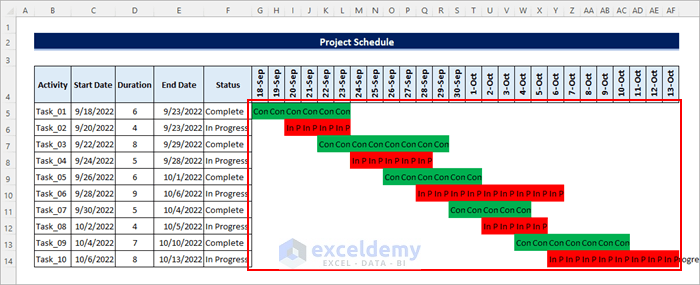
- If you change any status from ‘In Progress’ to ‘Complete’, the schedule chart will change accordingly.
Step 5: Finalizing Project Schedule
- Now select the range G5:AF14 , press CTRL + 1 , go to the Custom category, type 3 semicolons ( ;;; ) in the Type field, and click OK .
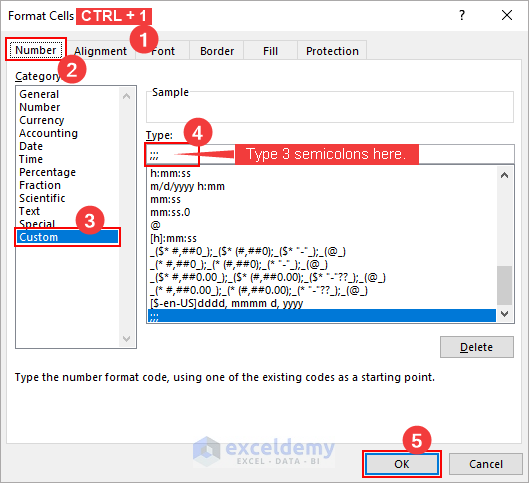
- Finally, you will get your project schedule as follows.
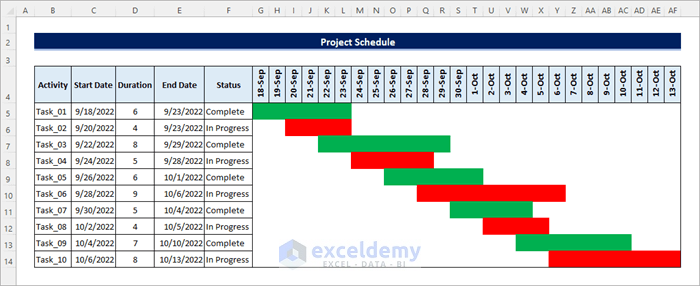
Read More: How to Make a Work Schedule in Excel
Simple Project Schedule/ Gantt Chart Templates in Excel 2021
You can also create your project schedule or Gantt Chart from free templates in Excel 2021 or other versions. Follow the steps below to do that.
📌 Steps:
- First, search for online templates before creating a new workbook using the keyword “Gantt Chart”. Choose the suitable one and click on it.
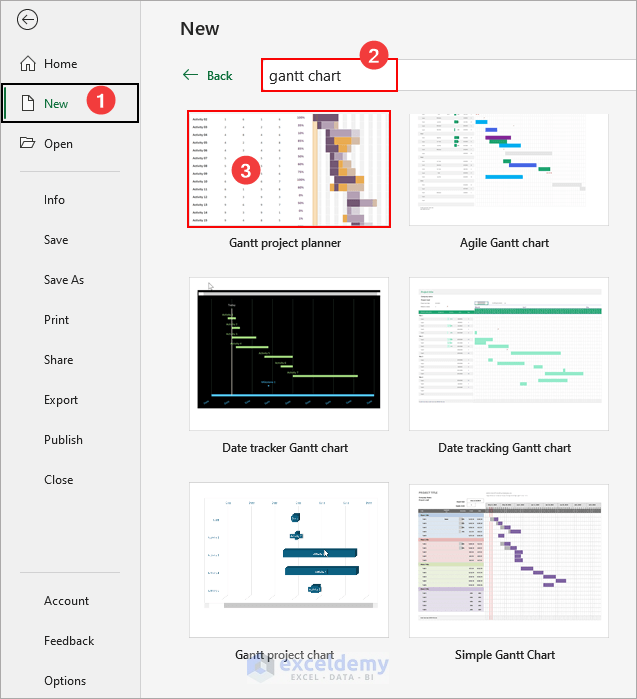
- Then, Create a new workbook from this template.
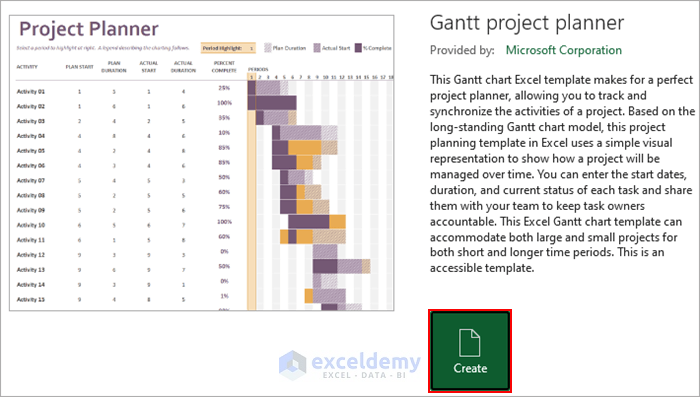
- Now you can modify the template as needed.
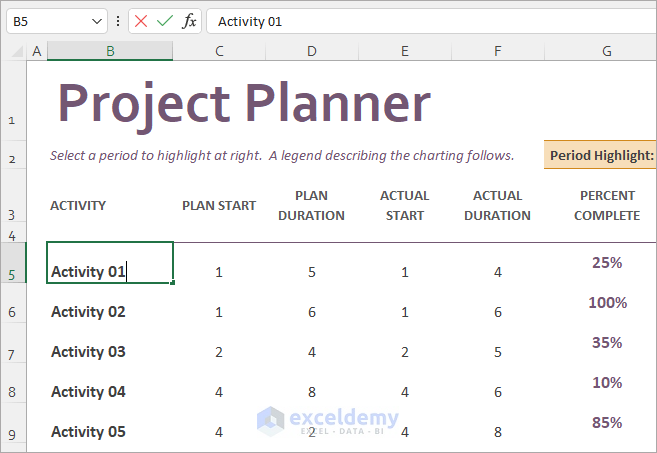
Read More: How to Create a Workback Schedule in Excel
Things to Remember
- Apply the mixed cell references in the formulas carefully. Otherwise, copying them using the Fill Handle will give you erroneous results.
- Don’t forget to select the range before applying conditional formatting.
Download Free Project Schedule Template in Excel
You can download the project schedule template for free from the download button below.
Now you know how to create a project schedule in Excel. Do you have any further queries or suggestions? Please let us know in the comment section below. Stay with us and keep learning.
Related Articles
- How to Make a Class Schedule on Excel
- How to Make a School Time Table in Excel
- How to Make an Availability Schedule in Excel
- How to Make a Schedule for Employees in Excel
<< Go Back to Make Schedule in Excel | Excel for Business | Learn Excel
What is ExcelDemy?
Tags: Make Schedule in Excel

Md. Shamim Reza, a marine engineer with expertise in Excel and a fervent interest in VBA programming, sees programming as a time-saving tool for data manipulation, file handling, and internet interaction. His diverse skill set encompasses Rhino3D, Maxsurf C++, AutoCAD, Deep Neural Networks, and Machine Learning. He holds a B.Sc in Naval Architecture & Marine Engineering from BUET and has transitioned into a content developer role, generating technical content focused on Excel and VBA. Beyond his professional pursuits,... Read Full Bio
Leave a reply Cancel reply
ExcelDemy is a place where you can learn Excel, and get solutions to your Excel & Excel VBA-related problems, Data Analysis with Excel, etc. We provide tips, how to guide, provide online training, and also provide Excel solutions to your business problems.
Contact | Privacy Policy | TOS
- User Reviews
- List of Services
- Service Pricing

- Create Basic Excel Pivot Tables
- Excel Formulas and Functions
- Excel Charts and SmartArt Graphics
- Advanced Excel Training
- Data Analysis Excel for Beginners

Advanced Excel Exercises with Solutions PDF

How-To Geek
Forget premium tools, here's how i use excel for project management.
Don't pay over the odds for something you can easily do on a spreadsheet.
Quick Links
Use drop-downs, create gantt charts to track progress, create a progress tracker, display due dates and time remaining.
You might be tempted to browse the web for top-of-the-range programs to help you with your project management. But stop—I'm going to talk you through some of Excel's tools that you can use and reuse to efficiently manage your project without having to fork out for expensive software.
Drop-downs are a great way to speed up your work processes, and make your project management system more professional. First, create the options to appear when you click a drop-down cell. Click the "+" at the bottom of your workbook, and double-click the new tab to rename it Options .
I need employee names and task status as drop-down options in my workbook, so I'll create the lists for these here.
Now, create another sheet where the tasks will be managed and rename it Tasks .
After creating a table with the task names on the left and an appropriate header at the top, select the cells that will contain the first drop-down with the options you just created on your Options sheet.
Next, in the Data tab on the ribbon, click "Data Validation."
In the Allow field of the Data Validation dialog box, choose "List." Then, click the Source field arrow, head to your Options sheet, and select the appropriate values for this drop-down. In my case, it's the values underneath the Employee Names heading, and their cell references will then show in the dialog box field. Even though the list of names runs from A2 to A10 on our Options sheet, I've selected A2 to A100 for our data validation, as this means any new names I add to the list will also be picked. Finally, click "OK."
You will then see the list of names appear when you click any cell in the Assignee column.
Now, repeat the process for the Status column, and anytime you want to add a drop-down list to your workbook, you can use and hide your Options sheet to create the choices.
A Gantt chart is a simple but effective table that shows you what task needs to be done in a project and when they need to be completed.
Excel has tools for creating simple Gantt charts , but they are less adaptable than those created from scratch. Keep reading to see how to create a more dynamic Gantt chart.
Step 1: Mark Your Timings Manually
Click "+" at the bottom of your workbook to create a new sheet, and call it Timing . On this new sheet type the tasks' names on the left and the months at the top. Next, map out your proposed timings using manual color fill. It doesn't matter what color you use, as this will be covered up later when we add more settings. Select the first cell you want to color, hold Ctrl, and then select the remaining cells. Then, go to the "Fill Color" drop-down in the Home tab on the ribbon and choose a color.
Step 2: Color the Cells According to Progress
I now want to color the cells according to their status. I'll do this by referring to the status I set for each task on the Tasks sheet set up in the section above. In the first colored cell of your Gantt chart, use the VLOOKUP formula :
=VLOOKUP( x , y , z )
where x is the cell reference in the chart you're looking up, y is where Excel should look to find the corresponding value, and z is the column number within the array.
So, here's what I'll type into my first Gantt chart cell:
=VLOOKUP($A2,Tasks!$A$1:$C$1000,3)
Because I have used mixed and absolute references (using the $ symbol) within our formulas , I can copy (Ctrl+C) and paste (Ctrl+V) this formula into the other colored cells.
If you use a black color fill, use white font so that you can see the values against the black backgrounds.
Finally, use Conditional Formatting to color the cells based on the values they contain.
Select all the cells in the Gantt chart, and in the Home tab on the ribbon, click Conditional Formatting > Manage Rules.
Click "New Rule" in the dialog box that appears, and create the following conditions (after you have set each one, click "OK" to set the next):
- For each rule, set the Rule Type to "Format Only Cells That Contain."
- Select "Specific Text" and "Containing" in the first two drop-down boxes.
- In the text box, type Done , In progress , Not started , or Changes required for each rule you create (as these are the options in the VLOOKUP for these cells that we created in the previous step).
- For each rule, format both the fill color and the text color to be the same—green for Done, yellow for In progress, and so on.
You will then see the relevant Gantt chart cells change color based on their status in the Tasks sheet.
Step 3: Highlight the Current Month
Start by typing the first date of each month in short form where you originally typed the name of the month. So, for example, replace the text in the cell containing January with 01/01/2024 . Then, do the same for February, before using AutoFill to complete the remaining months . Doing this tells Excel that these are dates, and not just text. Next, change the font color of these dates to gray.
To turn these back into the names of the months, select all the dates, click the Number Formatting drop-down option in the Home tab on the ribbon, and click "More Number Formats."
In the Format Cells dialog box, open the "Number" tab, and click "Custom" in the Category list. Then, in the Type field, type MMMM .
Then, click "OK" to see the result. To now make the current month stand out, select all the months in your Gantt chart, and click Conditional Formatting > New Rule. In the dialog box, click "Format Only Cells That Contain," select "Dates Occurring" in the first drop-down menu, and "This Month" in the second. Next, choose the formatting you want to use to make the current month stand out, such as black and bold text. Finally, click "OK."
You now have your completed and dynamic Gantt chart with the progress displayed and the current month emphasized.
Using the Gantt chart created in the steps outlined above, you can now create a progress tracker. You can either do this on the same sheet as where your Gantt chart is located or on a new tab. In my case, I want to show how many squares in our Gantt chart are marked as Done, In progress, Not started, and Changes required, and then calculate an overall progress percentage.
To do this, I'll need to use the COUNTIF function , which follows this syntax:
=COUNTIF( x , y )
where x is the array to evaluate and y is the criterion to count.
So, for the Done count, we will type
=COUNTIF($B$2:$I$10,"Done")
- $B$2:$I$10 —This references the cells in the Gantt chart using an absolute reference (notice the $ symbols).
- "Done" —Use the quotation marks to tell Excel you're looking to count the number of times this text string appears in the array.
Then, copy and paste this formula for the remaining details in your progress tracker, changing value y to match the value you're looking to count.
Next, calculate the overall progress using the following formula:
=SUM( a /( a + b + c + d ))
Where a is the number of cells in your Gantt chart containing the word Done, and b , c , and d are the number of cells containing the other status markers. Remember to change the number format of this cell to a percentage.
With the cell containing the newly calculated percentage selected, in the Insert tab on the ribbon, click the Chart button highlighted below, and select a 2-D bar chart.
Then, format your chart to remove any details you do not require, resulting in a progress bar showing your overall progress.
Remove the gridlines to make your progress bar easier to read and look more professional.
As well as tracking your project's progress, you can also track the time elapsed and time remaining.
1. First, type the start and due date manually using a date format that suits your region. Excel will automatically convert this to a date format, and you can amend the date format if required.
2. Next, add today's date by typing
and pressing enter.
3. Third, calculate the days elapsed so far using the following formula:
=SUM( x - y )
where x is the cell containing today's date, and y is the cell containing the start date. Then, calculate the weeks elapsed by dividing the days elapsed by seven.
4. You can also calculate the days remaining with the following formula:
=SUM( a - b )
where a is the cell containing the due date, and b is the cell containing today's date. Again, calculate the weeks remaining by dividing the days remaining by seven.
5. Then, create a percentage of the time passed with the following formula:
=SUM( c /( c + d ))
Where c is the total number of days elapsed and d is the total number of days remaining.
6. Finally, create a 2-D bar chart using the method described in the previous section.
Now you've created the perfect spreadsheet for project management, consider using Excel to help you monitor your budgets !

10 Powerful Excel Project Management Templates for Tracking Anything
P roject management templates are an essential tool for replicating successful projects. With Microsoft Excel's free templates, you can turn your simple spreadsheets into powerful project management tools.
In this article, you'll find some of the most useful and free Microsoft Excel project management and project tracking templates you'll want to use for your next project.
Microsoft Excel Project Timeline Templates
Let's take a look at the best Microsoft Excel project management templates.
We cover both native and third-party templates here. To find the pre-installed Excel spreadsheet templates, open Excel and search for the respective keyword from the New document screen.
If you're already in Excel, go to File > New to bring up the template search. Check the Managing Microsoft Excel Templates section below for more details.
Excel comes with several timelines and Gantt chart templates provided by Microsoft, but it also integrates templates from Vertex42, one of the most popular third-party resources for spreadsheets.
1. Work Plan Timeline
The Work Plan Timeline template is suitable for a basic project with multiple phases. When you enter your data into the worksheet, the roadmap will update automatically. This template comes pre-installed in Microsoft Excel 2016 and up.
2. Date Tracking Gantt Chart
Gantt charts are a staple in every project manager's toolset. They help you visualize the flow of your tasks and track progress.
With this template, you can create a comprehensive Gantt chart with minimal effort. Just enter each task, complete with a description, who it's assigned to, a percentage to indicate progress, a start date, and allocated days until completion. This template is a Microsoft Excel default.
3. Milestone and Task Project Timeline
If you want to integrate milestones into a basic timeline, this template provided by Vertex42 is ideal. It combines the best elements of a Gantt chart, i.e. the visualization of the task flow, with milestones hovering above the timeline.
Just fill in the respective tables to populate the visual. You can find this template by searching in Excel.
Excel Project Plan Templates
A project plan is a document that may require Excel charts, but is otherwise composed in Microsoft Word. For basic projects, however, you may get away with only a Microsoft Excel document.
4. Simple Gantt Chart
When you search Excel's template repository for project plan templates, you'll mainly find different Gantt chart variations, including this Simple Gantt Chart from Vertex42. What sets it apart from the Gantt chart above is the inclusion of project phases. This template is included in Microsoft Excel.
5. Event Planner Template
A project plan really isn't something you typically put together in Excel. However, if you are planning a small project, like a party, you just need a one-page template that lists the essential tasks and lets you define a schedule and a budget. This template from Office Templates Online is a great start.
Excel Project Tracker Template
A search for a tracker will bring up a wild mix of personal and business-related Excel spreadsheet templates for tracking. However, you can narrow down your search by selecting categories that relate to the project management task you're dealing with.
6. Activity-Based Cost Tracker
This tracking template can help you get an overview of direct, indirect, and general and administrative product costs.
7. Project Tracking Template
This Vertex42 template is essential if you are handling multiple different clients, projects, and/or deliverables. It combines project details, expenses, task statuses, and due dates.
Business Plan Templates
Microsoft Excel 2016 had its own category for business plans. You could search for the keyword business and select the Business Plans category on the right.
In Excel 2019 and onwards, you can perform either query, but the latter misses some templates, while the former might be overwhelming. We recommend looking into the following.
Business Plan Checklist
Creating a business plan can be a complex project in and of itself. This checklist will help you cover all your bases by guiding you through the process using a SWOT (strengths, weaknesses, opportunities, threats) analysis.
Note that you'll find two similar templates in Excel, but they're both identical SWOT analysis checklists, differing only in their formatting.
Startup Expenses
This template is a great starting point for a budding business owner who needs some help with projecting the costs of their endeavor. The template will guide you through the most common assets and services your new business might require.
Once you've filled in all the potential expenses, you'll have a much better idea of how much funding you'll need to raise to get your business up and running. For more business plan templates , take a look at our dedicated article.
Search for Online Templates
Couldn't find the exact project management template you need in Excel? Turn to a third-party online resource for a wide selection of Excel spreadsheet templates. We recommend the following sites.
This website has a few great project management templates for Microsoft Office 2003 and up. The site notes that its templates are mostly related to project scheduling. Anything more complicated might require Microsoft Project or other project management software.
On the page dedicated to project management , you'll find a list of useful material, including, but not limited to, the following:
- Project Budgeting
- Critical Path Method
Each page contains a quick rundown of what the template does, one or more templates, and further tips and tricks for the respective project management tool. It's a great resource for budding project managers.
TidyForm has a respectable selection of Microsoft Excel project management templates. The most popular categories are listed on the homepage. If you can't immediately spot what you need, switch to the Business section or try the search feature.
When you scroll to the bottom of a section, you'll see a list of popular categories and related categories. This can be helpful when trying to find just the right template. We recommend the following pages:
- Project Budget
- Project Proposal
- Work Breakdown Structure
Still looking for the perfect template? You might have to create custom Excel templates to get exactly what you want.
Managing Microsoft Excel Templates
First, let's see what templates you already have installed in Microsoft Excel. For the purpose of this demonstration, we've used Excel 2019, but the procedure is similar in Microsoft Office 2013 and Office 2016.
Default Templates
When you start up Microsoft Excel, the first window you see will contain a search field for online templates. When you're starting from an existing workbook, go to File > New to arrive at the same view.
Microsoft Excel comes with a selection of pre-installed templates. They are listed underneath the search field. You can pin your favorite ones by clicking the respective symbol in the bottom right of the listing.
Search Online for More Project Templates (Excel 2016)
Searching for the type of template you need is the fastest way to locate it. For example, if you search for the term "project," you may also see template categories listed next to the templates that match your search. The category feature no longer appears in Excel 2019.
Narrow Down Your Search (Excel 2016)
A neat feature is that you can narrow down your search by selecting multiple categories. This helps you exclude templates that may match your keyword, but not your desired category. On the downside, you may find that the perfect template is not available in Microsoft Excel.
Preview & Create Your Template
When you click a template, you'll see a preview with a brief description of what the template provides. You can also pin the template from its preview; the symbol sits in the top right.
To download and use a template, click the Create button, which will open a new Microsoft Excel workbook with the template pre-filled.
Template Ready, Set, Go
Now that you have all the project management templates you could ever need, maybe you're interested in additional tools, tips, and tricks. For example, you could build a custom interactive Excel dashboard to manage data within your projects. The possibilities are endless.

Filter by Keywords
Gantt Charts
How to create a gantt chart: a detailed step-by-step guide.
Erica Chappell
Managing Editor
May 13, 2024
Created by mechanical engineer and management consultant Henry Gantt in the 1910s, Gantt charts were initially used to record the progress of production processes and were focused on the start and end dates of operations.
Today, Gantt charts are indispensable project management tools. They are dynamic, flexible, and comprehensive, allowing you to observe your project’s timeline and make real-time changes in seconds.
In this article, we’ll show you how to create a Gantt chart in ClickUp , an award-winning task and project management tool . We’ll also walk you through the features, best practices, and common uses of Gantt charts to help you conquer the project management world. 🌍
What Is a Gantt Chart?
Features of a gantt chart, gantt chart best practices, step 1: outline the project, step 2: list all your tasks, step 3: provide details about your tasks, step 4: create your gantt chart, step 5: customize your gantt chart, step 6: create dependencies, step 7: create milestones, step 8: monitor and update your gantt chart, how to add a gantt chart to an existing space in clickup, gantt chart templates for project management, what types of projects benefit from gantt charts, marketing teams, design teams, event plannners, 1. a gantt chart isn’t the best option in the initial planning phase, 2. a gantt chart doesn’t help with resource allocation, 3. a gantt chart may not be the best solution for complex projects, 1. how do i create a gantt chart in excel, 2. does google have a gantt chart tool, 3. does microsoft have a gantt chart tool other than excel, 4. do people still use gantt charts, 5. what is the best gantt chart tool.
A Gantt chart is one of the most popular tools for visualizing work that supports various project management techniques and methodologies. You use it to plan, manage, and monitor the project timeline and schedule, ensuring your project is moving in the right direction.
Every Gantt chart has two axes —a vertical axis and a horizontal axis. The vertical one lists all your tasks, while the horizontal one represents the timeline. The length of the horizontal task bars reflects the duration of each activity.
Besides visualizing the time it takes to complete every task, Gantt charts illustrate task dependencies , highlighting relationships where a task depends on another’s completion. This helps you identify and eliminate bottlenecks to ensure the orderly progression of tasks. ✨
Reading a Gantt chart can feel like trying to solve the world’s biggest mysteries, especially if you have just entered the project management world.❓
Fortunately, Gantt charts have a universal structure—once you learn it, you’ll have no trouble deciphering even the most complex projects.
Here are the essential components of Gantt charts:
- Task list : A vertical list of all tasks sits on the left side of the Gantt chart. The list is typically color-coded for easier navigation
- Timeline : A specific period your Gantt chart observes. Depending on the level of detail you want to visualize and the project’s complexity, it can display days, weeks, months, or even years
- Bars: Horizontal bars representing your tasks and their duration and progress. You can get info on the duration of each task at a glance just by looking at the bars’ lengths. As you make progress with your tasks, your bars will become more and more shaded
- Arrows : They indicate dependencies and tell you the specific order of certain tasks
- Diamonds : Used to mark project milestones, which are nothing but significant points indicating the completion of a critical project phase
- Assignees : Depending on the project management tool you’re using, you’ll see a small picture or initials of the assignee for a specific task on the right side of the task bars. This helps with resource allocation and ensures even workloads
- Date line : A vertical line indicating the current date so you can quickly identify upcoming tasks
- Progress bar : A horizontal bar between the timeline and task bars showing the progress of the entire project
- Critical path : The longest task sequence you need to complete to execute a project
Gantt charts can be a powerful weapon in your project management arsenal if you know how to use them properly. Here are a few hacks that will help you get the most out of your Gantt chart:
- Segment large tasks : Large tasks are a pain to manage and visualize. To overcome this problem, break them up into smaller tasks and subtasks so that you can accurately allocate time and create a detailed project schedule . It’s a good idea to use a work breakdown structure (WBS) or mind maps to visualize all tasks
- Account for dependencies : Use dependencies to define the order of task completion and create relationships between your tasks. That way, you’ll get an in-depth view of the project timeline and understand how tasks relate to one another
- Consider non-working days : Your project team doesn’t work 24/7. When creating your Gantt chart, it’s crucial to take into account non-working days, like weekends and public holidays, and your team’s pre-scheduled time off. Include these in your Gantt charts to ensure your schedule and project timeline are on point
- Take advantage of colors : Besides their aesthetic effect, colors are an essential element of every Gantt chart because they help you differentiate between tasks, activities, milestones, or assignees. Use colors to indicate a task’s status or priority and differentiate info at a glance
- Use a quality task and project management tool : All-in-one platforms like ClickUp help you create and manage Gantt charts, make real-time changes, and collaborate and communicate with your team to streamline work. With ClickUp, project managers can easily schedule project tasks, track progress, prioritize, and adjust to unexpected circumstances on the fly
Bonus read: Check out the best project timeline software in 2024!
How to Create a Gantt Chart in 8 Steps
You don’t have to jump through hoops to create Gantt charts—if you use the right project management tool.
ClickUp stands out from other project management platforms due to its unique features that let you centralize work, minimize context switching , and gain an in-depth view of all your projects at all times. It will help you lay the perfect foundation for your Gantt chart and seamlessly adjust to potential changes. 💪
Let’s see how you can create your own ClickUp Gantt chart in eight easy steps.
Tip: If you’re more of a visual type, check out our video tutorial on maximizing ClickUp Gantt charts to manage tasks and dependencies effortlessly.
Your first step toward creating an effective Gantt chart is defining your project to gain a clear understanding of its purpose. If you aren’t familiar with your project scope , goals, key deliverables, or available resources, there’s a high chance that important tasks will fall through the cracks and lead to delays, misunderstandings, and even project failure.
ClickUp has a number of options to help you gather and centralize all project info. For example, you can use ClickUp Goals to define your objectives and create targets to track progress. Organize your Goals into folders for added convenience and easier tracking. 🥰

ClickUp Docs is another helpful feature—you can use it to document all project details. Add relevant team members to your Docs and allow them to contribute to their creation. Every person gets a cursor with their name so that the entire team can work together simultaneously without issues. All changes are displayed in real time.
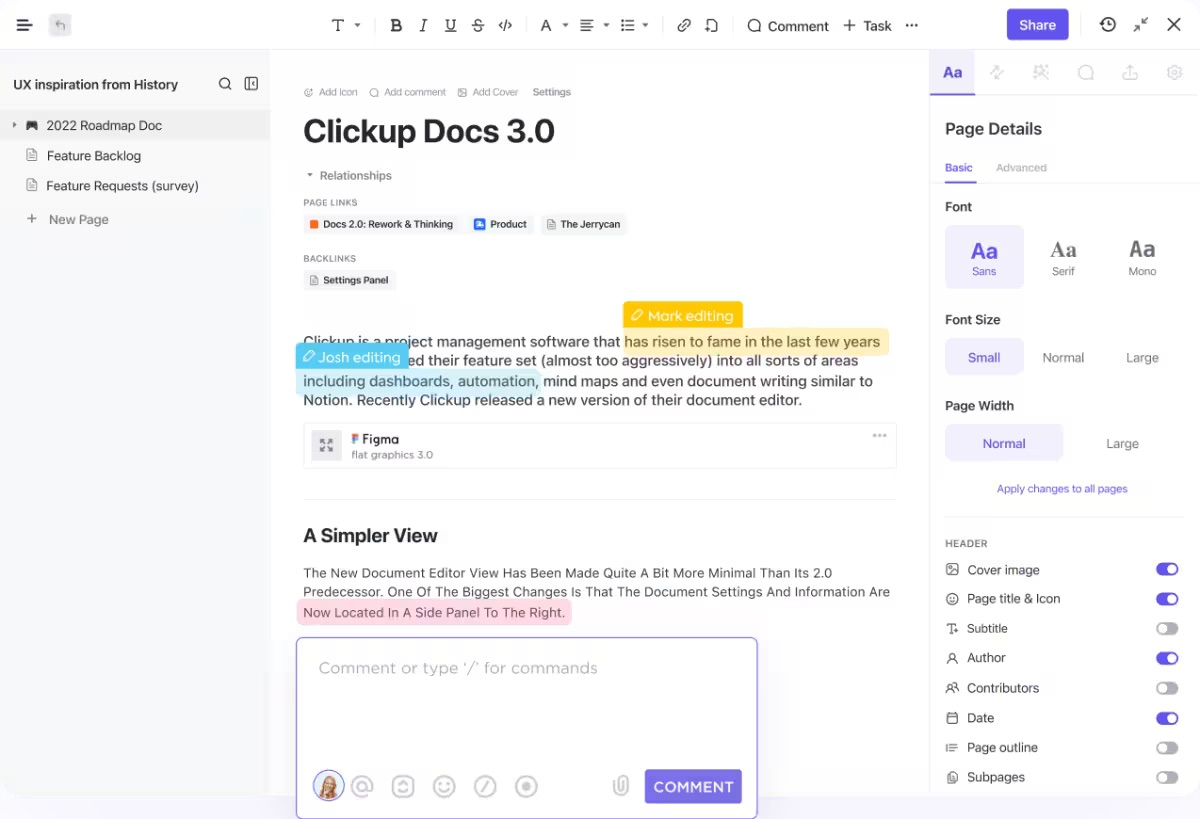
Think about the tasks and activities you must complete to deliver your project and list them. Split huge tasks into several smaller ones and create subtasks to organize activities.
Don’t bother with the proper order yet; just jot down every task you think of.
The perfect feature for organizing tasks is the ClickUp List view , one of the platform’s 15+ views and the only one you get by default in all ClickUp Spaces, Folders, and templates.
Let’s see how to use the List view and create a Space for your Gantt chart at the same time:
- Go to your Workspace and select the plus sign next to Spaces on the right side of the screen
- Choose a name for your new Space and provide a description. Use something recognizable, like Gantt chart folder for my X project
- Select the desired color and avatar for your Space
- Choose the ClickApps you want to use (ClickApps are features you use to customize workflows). Some come by default, like Custom Fields, Priority, or Time Tracking, but you can choose additional ones if you want
- Select the views you want in your Space. In this case, you want a Gantt chart, so you’ll switch the toggle next to it and create the Space
- The List view will be automatically generated, and your Space should look like this

ClickUp has a unique feature called Custom Fields , which allows you to provide details about each task you add to your newly created Space. You can use them to add dates, priority levels, assignees, or progress rates.
Our List view has three fields by default—Assignee, Due date, and Priority. Since a Gantt chart requires start dates for each task, you’ll add the extra column, and here’s how:
- Press the plus sign on the right of the Priority field
- Type Start date in the search box and select it
- Move the Start date column before the Due date column for easy navigation and convenience. ClickUp features a drag-and-drop editor, so all you need to do is click and hold the Start date column and drop it before the Due date
- Fill in the Custom Fields. Provide your tasks’ start and due dates, add assignees, and determine priorities (if you want). In our example, we created five tasks revolving around software testing and launch

In ClickUp, the Gantt chart is one of the multiple project views that allow you to see your tasks from different angles. We’ve already added this view when we created our Space, so the only action left is pressing Gantt at the top of the screen.
In case you didn’t add the Gantt chart view when creating the Space, here’s how to do it now:
- Select +View from the toolbar at the top of the screen
- Select Gantt and press Add Gantt

Once you open the Gantt chart view, you’ll see this:

Don’t worry; it’s not a mistake—just press the small arrow on the left of List , and ClickUp will generate your Gantt chart based on the tasks you entered in the List view. Our Gantt chart looks like this:

Customization settings will appear on the right side of the screen when you open your Gantt chart. If they don’t, select Customize on the right side of the screen.

This is where you can change your Gantt chart’s name, customize options, and control sharing and permissions. It’s up to you to personalize settings according to your needs and preferences. For now, we recommend hiding weekends—here’s how to proceed :
- Head to Gantt options
- Switch the toggle next to Hide and skip weekends

We also recommend enabling the Reschedule dependencies option in the same settings menu. If you reschedule tasks with dependencies, this convenient option will move the dependent tasks accordingly.
Depending on the number of tasks and the level of detail you want to visualize, you may change the time frame your Gantt chart focuses on. Here’s how to do it:
- Click on the timescales button above the task list. By default, you’ll see week/day selected here
- Choose one of the available options—day/hour, month/day, year/month, or year

One of the reasons every project manager likes Gantt charts is their ability to visualize task dependencies (i.e., tasks that depend on another task).
In our example, every single task depends on the one before it—you can’t modify the software if you don’t test it first, and you can’t present it to stakeholders if you didn’t modify it based on test results. So, we’ll need to create dependencies for every task. Fortunately, doing this in ClickUp is a breeze. 🍃
Here’s how to do it:
- Hover over the task you want to connect to another task and select and hold the gray dot (like in the picture below)

- Connect the line to the desired task by dragging and dropping. In our Gantt chart example, we’ll connect it to the Modify the software based on test results task. ClickUp will draw a connection between the tasks like this:

Repeat the process for any number of tasks you want to create dependencies for to ensure proper order.

Gantt chart milestones keep you on the right course, measure progress, and help you identify risks and issues. In ClickUp, Milestones is a Custom Task Type (Custom Tasks let you represent different types of work for easy navigation and enhanced transparency) represented by yellow diamonds. 🔶
Follow these steps to turn a task into a milestone in your Gantt chart:
- Click on the task inside the Gantt chart
- Select Task above the task’s name

- Choose Milestone
Thanks to ClickUp’s drag-and-drop design , you can easily manage your Gantt chart, reorganize tasks, shorten and extend task deadlines, and coordinate the project timeline as you make progress.
To move individual tasks around, simply press and hold the specific task and drop it to the desired time field.
If you want to extend or shorten a task’s duration, hover over either side of it. Small arrows will appear, which you can drag to customize the task’s start or end date.
If you enabled the reschedule dependencies option in one of the previous steps, you won’t have to worry about moving tasks with dependencies, as all dependent tasks will be relocated accordingly.
Add new tasks to your Gantt chart by selecting the plus sign next to List :

Then, determine its start and due dates in your Gantt chart. For example, we’ll add the Ask customers for feedback task:

If you head back to the List view, you’ll see that the new task appeared there, too, because ClickUp syncs all info in real time. That means you don’t have to worry about reentering task information.

Add subtasks to a specific task by pressing the plus sign next to it:

If you’re already managing an existing project in ClickUp and want to reap the benefits of Gantt charts, all you need to do is add the ClickUp Gantt chart view to your Space. Here’s how to do it:
- Go to your Workspace
- Access the Folder or List containing the tasks you want to visualize on a Gantt chart
- Select the +View icon at the top of the screen
- Choose Gantt and press Add Gantt

ClickUp will automatically generate a Gantt chart depicting all the tasks and project details.
ClickUp boasts an impressive template library with over 1,000 options for various use cases, from human resources and marketing to project management. If you don’t want to create Gantt charts from scratch or are new to the Gantt chart world, use a ClickUp Gantt chart template as a shortcut and guiding star. 💫
Here are our four Gantt chart template recommendations to streamline your work, track tasks, and visualize project schedules:
- ClickUp Gantt Timeline Template : Use it to create tasks with timeline bars, identify and allocate resources, track planned vs. actual project progress, and minimize the risk of delays or issues

- ClickUp Simple Gantt Template : It helps streamline project management, enhances team collaboration and visibility, and provides clarity regarding task relationships. This Gantt chart template comes with two views (List and Gantt chart) and an example of a project, so it’s excellent for beginners

- ClickUp Construction Gantt Template : This modern Gantt chart template helps with resource allocation, project planning, tracking costs and deadlines, and creating and adjusting milestones, making it ideal for a construction project. Of course, you can use it for other projects as well because the template offers in-depth project visibility
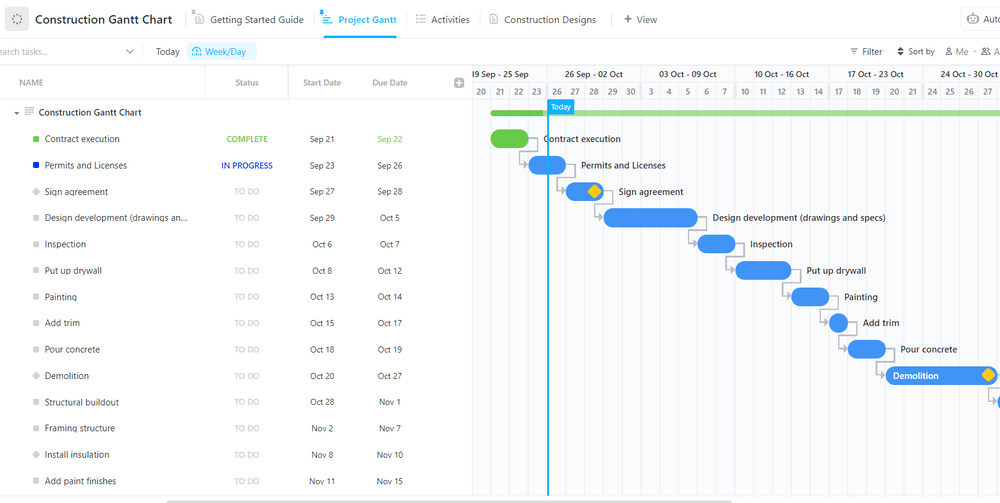
- ClickUp Critical Pathway Analysis Template : This critical path template helps you visualize your tasks in a Gantt chart, determine the best task sequence, and identify risks
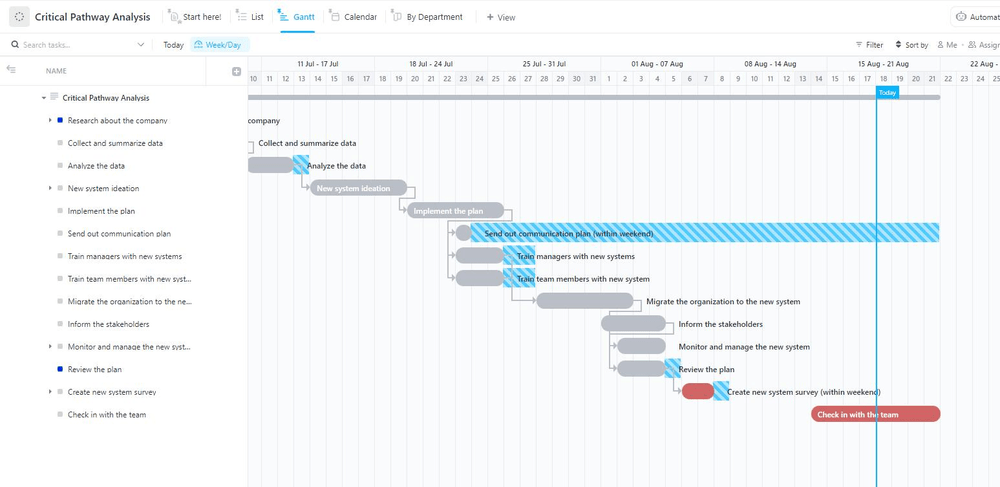
The beauty of Gantt charts lies in their versatility—they can be used for all kinds of projects as long as they’re time-bound.
For example, you can use a Gantt chart for event planning , from business conferences to weddings and sweet 16 parties. A Gantt chart will help you break down your project into phases, establish proper order, and manage deadlines to ensure everything is completed on time.
Software development is another Gantt chart-friendly industry. Every software development project consists of multiple stages, and you can visualize them all with a Gantt chart. You can assign project tasks, estimate resources, monitor deadlines, identify bottlenecks, and modify your project according to the latest circumstances.
A Gantt chart is a valuable tool for managing marketing projects as well—use it to visualize different campaigns across stages and track their progress, manage content creation, and coordinate your team to achieve goals without hiccups.
You can also use Gantt charts to manage construction, human resources, design, finance, or education projects—as long as there’s a timeline to visualize, a Gantt chart can be useful.
How Different Teams Use Gantt Charts
Let’s check out a few examples of how different teams can use Gantt charts to manage projects:
Let’s say you’re part of a marketing team and you’re running a new social media campaign on Instagram, Facebook, and TikTok.
With a Gantt chart, you can visualize your entire project (campaign) and divide it into stages, such as collecting info and conducting research, establishing KPIs, posting, and measuring performance. Then, you can create tasks and subtasks for every stage, distribute the workload, and create a detailed project timeline.
As marketing campaigns have many moving parts, Gantt charts give you the necessary flexibility to adjust your timeline on the fly with only a few clicks.
Bonus: Use ClickUp templates with Gantt charts to manage your marketing campaigns. We recommend the ClickUp Campaign & Promotion Management Template because it helps you organize timelines and tasks, automate workflows, and analyze performance.

Imagine you’re a member of a design team tasked to create a new label for a jar of honey. 🍯
You’ll divide your process into easier-to-manage phases , such as research, design iteration, consulting the marketing team, collecting client feedback, design approval, printing preparation, and printing.
To ensure the entire process goes smoothly, you’ll break up the phases into tasks and subtasks, organize your team’s workloads, and set deadlines.
Pro tip: Design teams love ClickUp Whiteboards . These infinite digital canvases help you brainstorm ideas and collaborate with your team in real time.

If you want to save time, take advantage of the ClickUp Graphic Design Simple Template and bring your project from ideation to completion in a jiff.
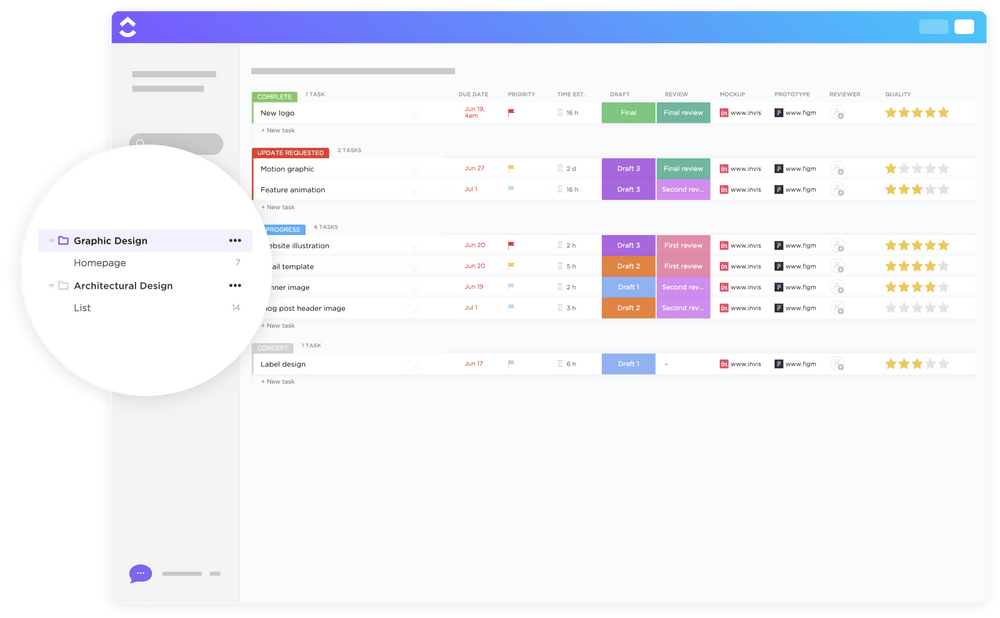
Imagine you’re a wedding planner. A Gantt chart helps you break up your project into several phases, such as meeting with the bride and groom, choosing the venue, ordering decorations, crafting flower arrangements, or selecting vendors.
You can further divide these phases into multiple tasks and subtasks to make them easier to track. Create and manage timelines and dependencies to ensure proper order and prevent last-minute crises.
Tip: Use the ClickUp Singular Event Planning Template to manage guests, select vendors, plan a budget, manage staff, and complete other event planning activities.

When to Avoid Using Gantt Charts
A Gantt chart can be a fantastic tool for visualizing your project timeline, but it doesn’t fit into all scenarios. Here are three scenarios where you might want to skip on a Gantt chart:
Creating your own Gantt chart makes sense only when you and your project team have already divided the project into tasks and understand how long each will take (at least approximately). A Gantt chart is a visualization of your tasks , not a tool that helps you figure out your tasks in the very beginning.
A Gantt chart helps you allocate time but doesn’t let you manage resources like budget and equipment .
Tip: In addition to the Gantt chart, ClickUp offers 15+ views, allowing you to represent and coordinate all resources without breaking a sweat.
A Gantt chart is detailed only to a certain point because it primarily focuses on the time variable. If you want to visualize a high-detailed project, a Gantt chart isn’t the best option because it will quickly become cluttered and even impossible to read.
Bonus: Try the ClickUp High Level Project Plan Template to represent and manage complex projects. It allows you to create a high-level project overview, organize phases, tasks, and subtasks, and set and manage goals.
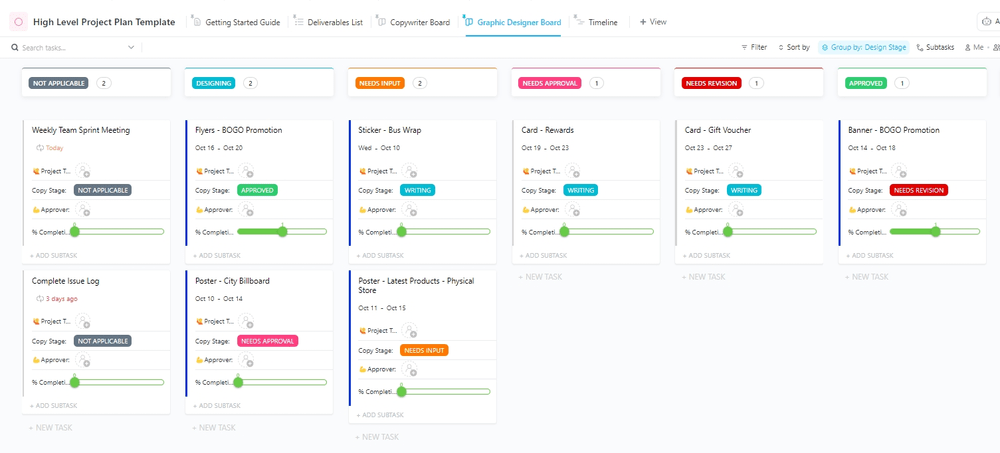
Common Gantt Chart FAQs
Here’s how to create a Gantt chart in Microsoft Excel:
- Create a table in Microsoft Excel and add your project data to it
- Go to the Insert tab and add a stacked bar chart
- Right-click on the stacked bar chart and press Select Data to add data to your chart
- Format the bar chart
It’s worth noting that you can only create a simple Gantt chart with limited flexibility in Excel.
Google doesn’t have a tool specifically designed for creating Gantt charts. Still, you can use Google Sheets and Google Docs to create a basic Gantt chart for simple projects.
Besides Microsoft Excel, you can use Word or PowerPoint to create Gantt charts . As these tools don’t provide flexibility and can’t represent tasks with a high level of detail, their use is limited.
Yes! Many project teams use Gantt charts because they help them visualize timelines and schedules and pave the way toward project completion.
ClickUp is the best Gantt chart tool because it allows you to represent critical tasks and visualize complex projects in a few clicks. The platform’s feature-rich charts offer flexibility, and since every change happens in real time, your project teams can stay on the same page even if they don’t work from the same location.
Plus, as a first-class task and project management tool, ClickUp offers loads of options for coordinating your work and streamlining processes.
Sign up for ClickUp today, create Gantt charts for free , and explore how they can integrate into your workflows!
Questions? Comments? Visit our Help Center for support.
Receive the latest WriteClick Newsletter updates.
Thanks for subscribing to our blog!
Please enter a valid email
- Free training & 24-hour support
- Serious about security & privacy
- 99.99% uptime the last 12 months
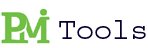
Product Roadmap Template Excel
- May 7, 2024
- Project Management
A Product Roadmap serves as a strategic tool for product development teams to visualize and communicate their plans and goals. It outlines the product vision, key features, timelines, and milestones, providing a roadmap for the entire product lifecycle.
Importance of Product Roadmap:
A product roadmap plays a crucial role in aligning stakeholders, guiding decision-making, and ensuring focus on delivering customer value. Here’s why it’s essential:
- Clarity of Vision : A product roadmap helps articulate the product vision, ensuring that all team members understand the objectives and direction of the product.
- Prioritization of Features : By outlining key features and functionalities, the roadmap helps prioritize tasks and allocate resources effectively, focusing on delivering high-value features first.
- Alignment with Business Goals : The roadmap ensures that product development efforts align with broader business goals and objectives, maximizing the product’s impact on the organization’s success.
- Communication and Transparency : It serves as a communication tool, providing stakeholders with a transparent view of the product strategy, timelines, and progress, fostering trust and collaboration.
- Adaptability to Change : While providing a long-term vision, a product roadmap also allows for flexibility to adapt to changing market conditions, customer feedback, and business priorities.
Related Article: 10 Steps To Design Project Portfolio Tracker Template – PMITOOLS

Components of a Product Roadmap Template:
Now let’s delve into the key components that are discussed below:
Product Vision and Strategy :
- Define the product vision, goals, and objectives.
- Outline the target market, customer personas, and value proposition.
- Communicate the product’s strategic direction and how it aligns with business objectives.
Timeline and Releases :
- Divide the product development timeline into releases or iterations.
- Specify the start and end dates for each release.
- Highlight key milestones and deliverables for each release.
Features and Initiatives :
- List the features, functionalities, and initiatives planned for each release.
- Prioritize features based on business value, customer feedback, and market analysis.
- Include descriptions, user stories, and acceptance criteria for each feature.
Dependencies and Constraints :
- Identify dependencies between features or initiatives.
- Highlight any constraints such as resource limitations, technical challenges, or regulatory requirements.
- Consider how dependencies and constraints impact the overall timeline and prioritize accordingly.
Visual Representation :
- Utilize visual elements such as timelines, charts, and color-coding to make the roadmap easy to understand.
- Consider using swimlanes to differentiate between different product areas or customer segments.
- Incorporate progress indicators to track the completion status of each feature or release.
Related Article: 6 Steps For Creating Agile Project Plan Template | PMITOOLS.NET
Who manages Product Roadmap:
The product roadmap is typically managed and owned by the product manager. The product manager is responsible for defining the product vision, strategy, and goals, and the roadmap serves as a visual representation of how the product will evolve to achieve those objectives. Here’s how the product manager manages the product roadmap:
Related Article: 9 Useful Tips To Create A Rolling Action Item List – PMITOOLS
Developing the Roadmap : The product manager works closely with stakeholders, including executives, customers, sales, marketing, and development teams, to gather input and define the product roadmap. They consider business objectives, customer needs, market trends, and technical constraints to create a strategic plan for the product’s development.
Prioritizing Features : Based on input from stakeholders and market analysis, the product manager prioritizes features and initiatives for inclusion in the roadmap. They weigh factors such as business value, customer impact, resource availability, and technical feasibility to determine the order in which features will be developed.
Maintaining and Updating : The product manager regularly reviews and updates the product roadmap to reflect changes in business priorities, market conditions, and customer feedback. They may adjust timelines, reprioritize features, or add/remove items based on evolving needs and constraints.
Communicating the Roadmap : The product manager is responsible for communicating the product roadmap to various stakeholders, including executives, development teams, sales, marketing, and customers. They ensure that everyone understands the product strategy, upcoming features, and timelines. Communication channels may include presentations, meetings, email updates, or collaboration tools.
Aligning Stakeholders : The product manager works to align stakeholders around the product roadmap, gaining buy-in and support for the planned initiatives. They address concerns, answer questions, and provide rationale for decisions, fostering collaboration and ensuring that everyone is working towards the same goals.
Tracking Progress : Throughout the development process, the product manager tracks the progress of features and milestones outlined in the roadmap. They monitor key metrics, such as development velocity, feature completion rates, and customer feedback, to ensure that the project stays on track and adjustments are made as needed.
For Project Management Templates Visit: Project Management Documents Templates (ucube.biz)
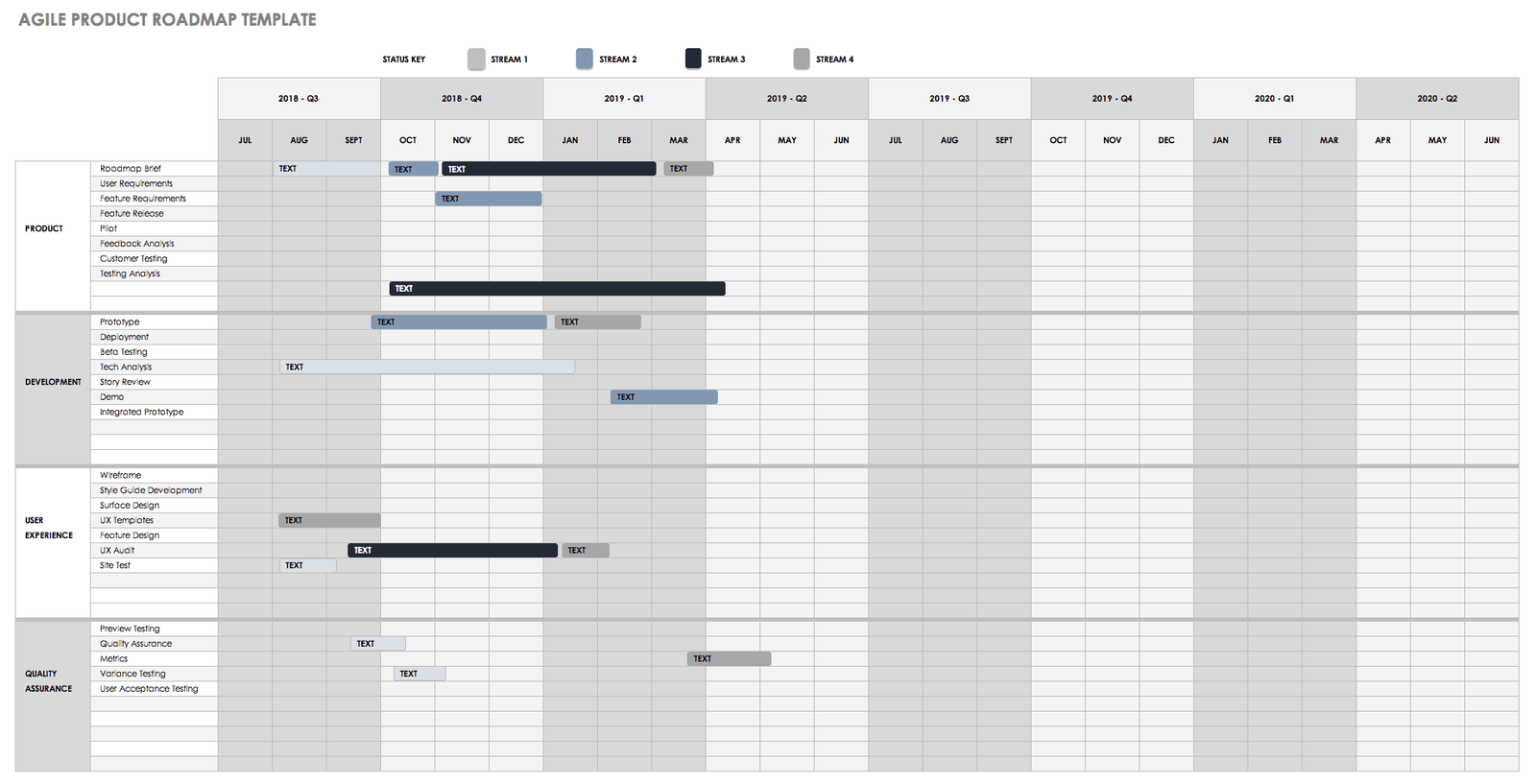
Tips to create Product Roadmap Template:
Here are some useful and effective tips that are discussed below:
Start with the End Goals in Mind :
- Begin by defining the overarching goals and objectives of your product. What problem are you solving for your customers? What are the business objectives you aim to achieve?
- Ensure that your roadmap aligns with these goals and outlines a clear path towards achieving them.
Understand Your Audience :
- Consider the different stakeholders who will use or review the roadmap, such as executives, development teams, sales, marketing, and customers.
- Tailor the level of detail and language used in the roadmap to suit the needs and understanding of each audience. For example, executives may need a high-level overview, while development teams may require more detailed information.
Define Key Components of the Roadmap :
- Product vision and objectives
- Timelines and milestones
- Features and initiatives
- Dependencies and constraints
- Releases or iterations
- Determine how these components will be structured and visually represented in your template.
Choose the Right Format :
- Decide on the format of your roadmap template. Will it be a timeline-based roadmap, a swimlane roadmap, or a combination of both?
- Consider using software tools like Excel, Google Sheets, or specialized project management tools such as Jira, Trello, or Asana to create and maintain your roadmap.
Prioritize Features and Initiatives :
- Business value
- Customer impact
- Technical feasibility
- Resource availability
- Use techniques like the MoSCoW method (Must-haves, Should-haves, Could-haves, Won’t-haves) to categorize and prioritize features.
Visualize the Roadmap :
- Color-coding to represent different types of features or initiatives.
- Icons or symbols to indicate milestones, dependencies, or risks.
- Charts or graphs to show progress or trends.
- Ensure that the layout and design are clean and uncluttered to improve readability.
Keep it Flexible :
- Recognize that the roadmap will evolve over time as priorities shift, new information emerges, and market conditions change.
- Design your template to be flexible and easily adaptable to accommodate changes without requiring a complete overhaul.
Seek Feedback and Iterate :
- Once you’ve created a draft of your roadmap template, solicit feedback from stakeholders and team members.
- Incorporate their input and iterate on the template to improve clarity, alignment, and usability.
Conclusion:
A well-designed product roadmap template is a powerful tool for product managers and development teams to plan, communicate, and execute their product strategy effectively.
Related Article: Product management – Wikipedia
About The Author
Related Articles
Project plan template, project schedule template, action plan template excel, status update email template, rolling action item list, project team structure template, leave a reply cancel reply.
Your email address will not be published. Required fields are marked *
Save my name, email, and website in this browser for the next time I comment.
PMITOOLS is all related to project management blog, download templates/tools now
- Privacy Policy
RECENT POSTS
- HR Plan Templates May 15, 2024
- Employee Task Tracker Template May 12, 2024
- Project Plan Template May 11, 2024

IMAGES
VIDEO
COMMENTS
Insert a Stacked Bar Chart for Your Excel Project Timeline. Select all values in the "Start (Date)" column and then insert a stacked bar chart following these steps: Click on the "Insert" tab at the top left corner of your screen. Click the chart icon. Select the stacked bar chart. 4.
Open Excel to the sheet where you want your timeline. Go to the Insert tab, click the "Illustrations" drop-down arrow, and pick "SmartArt." When the Choose a SmartArt Graphic window opens, select "Process" on the left. On the right, find and select the Basic Timeline, then click "OK." If you prefer, you can pick the Circle Accent Timeline for a ...
Open a blank Excel worksheet. Click Insert tab > SmartArt > Process. Then select Basic Timeline from the Graphic options. You may also choose other graphics templates that suit your needs. Add data from the timeline (start date, milestones, end date, etc.) either in the provided text pane or directly on the timeline.
Here's how you can create an Excel timeline chart using SmartArt. Click on the Insert tab on the overhead task pane. Select Insert a SmartArt Graphic tool. Under this, choose the Process option. Find the Basic Timeline chart type and click on it. Edit the text in the text pane to reflect your project timeline.
You can efficiently organize, store, analyze and visualize data in Excel. It also offers a series of predesigned project trackers and planners. You just need to access File, then New, and go to the Search for online templates box, then select one of the suggested searches, such as Planners and trackers or Charts .
Here's how you can build a SmartArt project timeline: In Excel, click Insert in the toolbar and find SmartArt in the Illustrations tab. On the left-hand side, select Process. This should show you only the timeline and process-related graphics. Then, choose which visualization you prefer.
STEPS: To begin with, go to the Insert tab. In addition, select the option SmartArt from the ribbon. The above command will open a new dialogue box. Furthermore, choose the option Process. Then, find the Basic Timeline chart. Click on it. A new dialogue box like the following image will show up.
Build a timeline with SmartArt. These are the quick steps to make a timeline with SmartArt: In your Excel file, go to Insert > Illustrations > SmartArt . In the Choose a SmartArt Graphic dialog box, select Process, pick a layout, then click OK . On your SmartArt graphic, click [Text] to edit and add data.
Wondering how to create a project timeline in Excel? In this tutorial I show you the steps you need to take and present to you three different project timeli...
Create a timeline. On the Insert tab, click SmartArt. In the Choose a SmartArt Graphic gallery, click Process, and then double-click a timeline layout. Tip: There are two timeline SmartArt graphics: Basic timeline and Circle Accent Timeline, but you can also use almost any process-related SmartArt graphic. Click [Text], and then type or paste ...
In this video, I'll guide you through multiple methods to create a project timeline in Excel. You'll learn how to use the SmartArt Graphics tool and Scatter ...
Open PowerPoint and create a new slide. Click on the Office Timeline Free tab (Note: if you purchased Office Timeline, it will say Office Timeline) and select the drop-down arrow under the New button in the ribbon bar. Highlight Import Data and then click Import from Smartsheet.
Download Simple Project Timeline Template - Microsoft Excel. Use this simple project timeline template to break down your project's tasks into weeks, months, and phases. This visually dynamic timeline includes pre-filled, color-coded project phase swimlanes, such as Project Conception and Initiation, Project Definition and Planning, and ...
Selecting the Right Project Timeline Template. If you don't want to create a timeline from scratch, Excel offers a variety of premade project timeline templates that professional project managers often use. To find a suitable template, go to the File menu, click on 'New', and search for 'timeline'.
To begin, select cells A1 to D5 and proceed to insert a column or bar chart. Step 1: Select the table range A1:D5, then choose the Insert Column or Bar Chart option. Step 2: Choose the Stacked Bar chart to create the Project Timeline chart in Excel. Step 3: Select columns A and B, and generate the chart as depicted below.
Next, let's look at the project use cases you can manage with Excel. Create A Project Timeline. ... Toggl Plan: A Better Alternative to Excel Project Management. Considering the use cases above, it's definitely possible to manage projects using Excel. But keeping information up to date in all these spreadsheets can be quite a task.
The steps used to create project timeline in excel are: Step 1: Go to the Insert tab. Step 2: Click on the drop-down list of Insert Column or Bar Chart from the Charts group and select 2-D Bar from the available types. We can see 2-D stacked bar in our worksheet. Step 3: Right-click on the chart and choose Select Data.
This is a very short video demonstration of how to create Gantt charts and project timelines in Microsoft Excel. It takes less than two minutes.List out the ...
First, click the 'Insert' tab and then 'Insert a SmartArt Graphic.'. Next, click the 'Process' option and select the 'Basic Timeline' tool. Finally, create as many fields as necessary to map out all data and choose the layout that best fits the timeline using the 'SmartArt Design' tab.
a) Task / Milestone Name. b) Due Date (make sure you enter the dates in the supported date formats of the Excel sheet , for example, DD/MM/YYYY, MM/DD/YYYY, etc.). c) Priority Level ( 1,2,3,4 …in increasing order) Here is an example of how to create a project timeline in excel using scatter plot charts: 1. Include data.
Just make sure you click on " Edit a copy " in the top right corner or " File " > " Save as " > " Download a copy .". 1. Project Planner Template. Access the Template. The Project Planner Gantt template is a free Excel project management template that you can find in the template gallery.
Follow the steps below to create a simple project schedule in Excel 2010, 2013, 2016, and more updated versions. Step 1: Recording Project Schedule Details to Create a Project Schedule. First, you need to record the project details i.e. tasks, start date, duration, end date, status, etc. as shown in the picture below.
Step 1: Mark Your Timings Manually. Click "+" at the bottom of your workbook to create a new sheet, and call it Timing. On this new sheet type the tasks' names on the left and the months at the top. Next, map out your proposed timings using manual color fill.
3. Milestone and Task Project Timeline. If you want to integrate milestones into a basic timeline, this template provided by Vertex42 is ideal. It combines the best elements of a Gantt chart, i.e ...
A Gantt chart is one of the most popular tools for visualizing work that supports various project management techniques and methodologies. You use it to plan, manage, and monitor the project timeline and schedule, ensuring your project is moving in the right direction.. Every Gantt chart has two axes—a vertical axis and a horizontal axis.The vertical one lists all your tasks, while the ...
Price (1-year subscription) Free. $149. $199. $249. Streamline project reporting across the board with Office Timeline Expert. Easily make and manage consistent, on-brand project visuals company-wide.
Visual Representation: Utilize visual elements such as timelines, charts, and color-coding to make the roadmap easy to understand. Consider using swimlanes to differentiate between different product areas or customer segments. Incorporate progress indicators to track the completion status of each feature or release.